رم چیست و چگونه رم مورد نظرمان را انتخاب کنیم؟
رم چیست و چگونه رم مورد نظرمان را انتخاب کنیم؟
حافظه های رم یا Memory computer برای ذخیره سازی داده ها و دسترسی سریعتر به داده های موجود بر روی کامپیوتر مورد استفاده قرار می گیرند.
این نوع حافظه ها در واقع داده های مربوط به نرم افزارها وسیستم عامل را در خود نگهداری می کند تا در صورت نیاز CPU بتواند به سرعت به این اطلاعات دسترسی پیدا کند.
حافظه های رم در طول سالیان گذشته نسل های متوالی و متفاوتی را پشت سر گذاشته اند. اولین نسل این رم ها SD ها هستند که اکنون قدیمی و دیگر تولید نمی شوند.
نسل دوم حافظه های رم DDR2 هستند اما با تولید نسل جدید و سوم رم ها این نوع از حافظه ها نیز کمتر تولید می شوند و به فراوانی نسل بعدی نیستند.
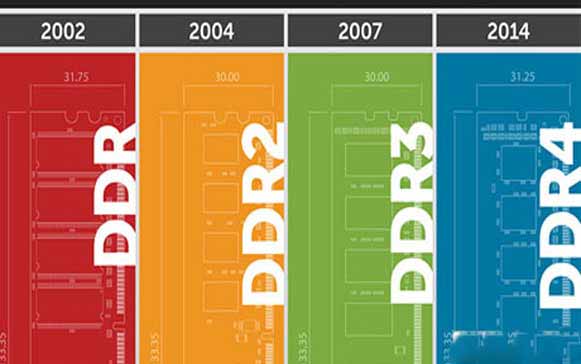
و سومین نسل از رم های تولید شده از سال 2013 به بعد DDR3 نام گرفتند. امروزه مدلهای مختلف و متنوعی از آنها را می توانید در بازار پیدا کنید.
آخرین نسل و در حقیقت چهارمین نسل از رمهای جدید DDR4 هستند که در پلتفرم های جدید به وفور یافت می شوند.
چيپ های حافظه امروزی بر روی كارتهايي که ساختار شبیه برد های الکترونیکی دارند سوار می شوند كه ماژول نامیده می شوند.
حافظه کامپیوتر ddr4 و ddr3 آخرین نسلهای رم تولید شده توسط شرکتهای صاحب نام می باشند.
حافظه های تولید شده عموما به دو صورت عمده تولید می شوند. استاتیک یا (ثابت) و دینامیک یا (متغیر). رم دینامیک یا DRAM زمان دسترسی به اطلاعات در حدود 60 نانو ثانیه، یعنی یک میلیاردم ثانیه را مقدور میسازد، در حالی کهرم های استاتیک SRAMها زمان دسترسی ۱۰ نانو ثانیه دارد.
با همه ی این اوصاف DRAM ها به دلیل هزینه ساخت کمتر بیشتر مورد استقبال قرار گرفته و به تولید انبوه رسیده اند.
نکات مهمی که هنگام خرید رم باید بدان توجه داشت:
1-زمان تاخیر یا CL ها در رم: که به زمان سپری شده برای پاسخ دهی حافظههای رم به پردازنده اصلی و پیداکردن اطلاعات درخواست شده و ارسال آنها به پردازنده مرگزی را گویند که هرچه این زمان کمتر باشد در واقع عملکرد رم بهتر و رم پر سرعت تر خواهد بود.
یادتان باشد که برای داشتن زمان تاخییر کمتر نیاز است شما پول بیشتری پرداخت کنی. بنابراین قبل از انتخاب حافظه به پردازنده و مادربورد سیستم خود توجه کنید و رم یا حافظهای خریداری کنید که با پردازنده و چیپست کامپیوتر شما سازگاری و همخوانی داشته باشد.

2-فرکانس رم: در واقع یکی از مهم ترین ویژگیهای یک رم فرکانس یا سرعت رم می باشد
هرچقدر پهنای باند یا BUS رم که واحد آن هرتز میباشد بیشتر باشد، حجم اطلاعات بیشتری بین گذرگاه رم و پردازنده جابجا می شود.
3-ولتاژ رم هم از نکات و شاخصه های اصلی یک حافظه می باشد. ولتاژ حافظه عامل بسیار مهمی برای سازگاری حافظه با سخت افزار های دیگر است.
هر چقدر نسل حافظه های DDR جدید تر شده اند، ولتاژ مصرفی اونها و در نتیجه مصرف کلی آنها کمتر شده است. در حقیقت شرکت های سازنده با کمتر کردن فرکانس داخلی هر چیپ ولتاژ مصرفی هر ماژول را کمتر از نسلهای قبل کرده اند بدون اینکه فرکانس کاری کل یک ماژول کاهش یابد.

اتصال هارد اکسترنال به گوشی و تبلت
اتصال هارد اکسترنال به گوشی و تبلت
اتصال هارد اکسترنال به گوشی و تبلت یکی از بزرگترین مشکلات کاربران می باشد . در بسیاری از موارد کاربران فکر می کنند که هارد اکسترنال را نیز مانند فلش مموری می توان فقط از طریق یک کابل رابط به گوشی متصل کرد . اما به اختلاف های میان هارد اکسترنال و فلش مموری آگاه نیستند . در این مقاله سعی شده است تا مشکلات بوجود آمده در هنگام اتصال هارد اکسترنال به گوشی و یا تبلت بررسی شود و راه کارهای مناسبی برای رفع این مشکلات برای شما ارائه دهیم .
نیاز به برق برای اتصال هارد به گوشی
اولین نکته ی مهم در رابطه با اتصال هارد اکسترنال به گوشی و تبلت این می باشد که هارد اکسترنال نیاز به انرژی بیشتری نسبت به فلش مموری دارد و همانند فلش مموری نمی توان انرژی آن را تنها از گوشی هوشمند و یا تبلت دریافت کرد . در نتیجه انرژی مورد نیاز این دستگاه باید از طریق دیگری به آن برسد . بدلیل وجود قطعات مکانیکی درون هارد دیسک ، نیاز به انرژی بیشتری برای کار کردن هارد اکسترنال می باشد و انرژی بدست آمده از باتری گوشی برای این کار کافی نیست . مقدار انرژی که از پورت USB درون کامپیوتر و یا لپ تاپ بدست می آید بسیار بیشتر از انرژی باتری موبایل می باشد .
البته لازم بذکر می باشد که هارد اکسترنال دارای دو نوع با آداپتور و بدون آداپتور می باشد . نمونه های با آداپتور انرژی مورد نیاز خود را مستقیما از آداپتور می گیرند ولی نمونه های بدون آداپتور که تنها دارای یک پورت USB می باشند انرژی مورد نیاز خود را از طریق کابل USB دریافت می کنند .
در اینجا دو راه پیش روی شما می باشد . اولین راه استفاده از کابل مخصوص و پاور بانک می باشد . رابط مخصوص برای این کار USB Y Cable می باشد . این کابل در یک سمت دارای یک رابط هارد اکسترنال می باشد و در سمت دیگر دارای یک پورت USB و یک پورت Micro-USB می باشد که رابط Micro-USB برای جابجایی اطلاعات و پورت USB برای تامین انرژی می باشد . از طریق پورت USB می توانید انرژی مورد نیاز هارد اکسترنال را توسط پاور بانک تامین نمایید .
روش دیگر استفاده از هاب USB می باشد . از طریق کابل USB Y به همان طریق بالا اقدام نمایید با این تفاوت به انرژی مورد نیاز را بجای پاور بانک از طریق هاب USB به هارد اکسترنال برسانید .

اتصال هارد به گوشی یا تبلت
گوشی های تولیدی در حال حاضر اکثرا دارای باتری 2000 میلی آمپر به بالا هستند ، در بسیاری از مواقع انرژی هارد توسط باتری تامین می شود . اما در برخی موارد نیز به علت ضعیف شدن باتری و یا کم بودن آمپر آن ، انرژی کامل به هارد اکسترنال نمی رسد و باید از طریق موارد ذکر شده انرژی مورد نیاز را به هارد اکسترنال برسانید .
فرمت پشتیبانی شده هارد اکسترنال توسط گوشی های اندرویدی
سیستم عامل اندروید از فرمت های خاصی پشتیبانی می کند . اکثر هارد اکسترنال هایی که به سیستم عامل ویندوز متصل می شوند دارای فرمت NTFS می باشد . متاسفانه سیستم عامل اندروید از این فرمت پشتیبانی نمی کند و در صورت اینکه هارد اکسترنال شما ، دارای فرمت NTFS می باشد ، باید فرمت آن را تغییر دهید . فرمت دیگری که مختص به سیستم عامل Macintosh فرمت HFS می باشد . زمانی که شما از سیستم عامل مک استفاده می کنید به احتمال فراوان هارد اکسترنال شما نیز دارای فرمت HFS می باشد که برای متصل کردن به گوشی اندرویدی خود باید فرمت آن را تغییر دهید .
فرمت پشتیبانی شده توسط گوشی های اندرویدی فرمت FAT32 می باشد . این فرمت نسب NTFS و HFS قدیمی تر می باشد و محدودیت هایی را شامل می شود اما تمامی فلش مموری ها از این فرمت پشتیبانی می کنند و براحتی به گوشی های اندرویدی متصل می شوند . برای متصل کردن هارد اکسترنال خود به گوشی ویا تبلت اندرویدی باید فرمت آن را به FAT32 تغییر دهید .
فرمت جدیدتری به نام exFAT معرفی شده است که پیشنهاد می شود از این فرمت برای هارد اکسترنال خود استفاده نمایید و سیستم عامل اندروید نیز از این فرمت پشتیبانی می کند .
در ادامه طریقه فرمت کردن هارد اکسترنال به exFAT را به شما آموزش می دهیم .

فرمت کردن هارد برای اتصال هارد به گوشی
نکته مهم قبل از اقدام به هر کار این می باشد که با تبدیل فرمت هارد ، تمامی اطلاعات شما از روی هارد اکسترنال پاک می شود . در نتیجه قبل از انجام این کار حتما از اطلاعات خود نسخه پشتیبان بگیرید .
بعد از اتصال هارد اکسترنال به سیستم عامل ویندوز مای کامپیوتر را باز کرده و بر روی درایو هارد اکسترنال راست کلیک نمایید . بر روی گزینه Format کلیک کنید . در پنجره باز شده از لیست File System گزینه exFAT را انتخاب کرده و دکمه Format را بزنید . فرآیند فرمت هارد اکسترنال انجام می شود و نتیجه را به شما گزارش می دهد .
در برخی موارد بعد از انجام تغییر فرمت هارد اکسترنال ، در زمان متصل کردن آن به کامپیوتر و یا لپ تاپ با خطا روبرو می شوید . نگرانی از این بابت نداشته باشید و تنها یک بار هارد اکسترنال را از طریق Check Disk ویندوز تست نمایید . پس از این کار مشکل شما برطرف خواهد شد و با خیال راحت به گوشی شما متصل خواهد شد .
آموزش اتصال هارد اکسترنال به تلویزیون
آموزش اتصال هارد اکسترنال به تلویزیون
آموزش اتصال هارد اکسترنال به تلویزیون
هارد اکسترنال از جمله کاربردی ترین قطعات در حال حاضر می باشد . با بالا رفتن حجم جابجایی اطلاعات و نیاز کاربران به فضای بیشتر برای اطلاعات خود ، عموم مردم به دنبال خرید هارد اکسترنال می باشند . در این مقاله سعی شده است تا آموزش اتصال هارد اکسترنال به دستگاه های مختلف را بیان کنیم .
اتصال هارد اکسترنال به تلویزیون
اکثر مردم دوست دارند اوقات فراغت خود را با سرگرمی های مختلف بگذرانند . از جمله یکی از این سرگرمی ها تماشا کردن فیلم می باشد . از راهکارهای مفید برای داشتن یک آرشیو کامل و مطمئن از فیلم ها و اطلاعات شما ، استفاده از هارد اکسترنال می باشد . شما می توانید تمامی فیلم ها و موسیقی ها و اطلاعات خود را بر روی یک هارد اکسترنال جمع آوری نمایید و در مواقع نیاز با اتصال آن به یک تلویزیون از طریق پورت USB ، به تماشای آن ها بپردازید .
در برخی موارد زمانی که شما هارد اکسترنال خود را از طریق پورت USB به تلویزیون هوشمند متصل می کنید با پیغام Not Recognized مواجه خواهید شد . این مشکل در مواقعی هارد اکسترنال شما توسط تلویزیون شناسایی نشود رخ خواهد داد .

عدم شناسایی هارد اکسترنال و فلش مموری در تلویزیون
قبل از اقدام به هر کاری چند نکته را با هم مرور می کنیم .
اولین نکته قابلیت پشتیبانی تلویزیون هوشمند شما از اتصال فلش و هارد اکسترنال می باشد که از طریق دفترچه راهنمای تلویزیون می توانید از این موضوع اطمینان حاصل کنید .
نکته دیگر نسبت به هارد اکسترنال شما می باشد . در برخی از این محصولات قابلیت های ویژه ای نظیر رمز گذاری بر روی اطلاعات و هارد اکسترنال فعال است که در صورت فعال بودن این گزینه ، فقط از طریق کامپیوتر قادر به استفاده از هارد اکسترنال خود می باشید . معمولا هارد های وسترن دیجیتال سری مای پاسپورت و برخی از مدل های سیلیکون پاور این قابلیت را دارا می باشند . در نتیجه قبل از اقدام به متصل کردن هارد اکسترنال خود به تلویزیون حتما آن را به کامپیوتر متصل کرده و در صورت فعال بودن قابلیت رمزگذاری ، آن را غیر فعال نمایید .
نکته دیگر در رابطه با ضبط برنامه ها بر روی هارد اکسترنال مهم می باشد این است که در صورت فعال بودن ویژگی YouView در تلویزیون شما ، قابلیت های Satellite و HDD REC در دسترس شما نخواهند بود .
از صحت کابل رابط هارد اکسترنال خود مطمئن شوید و با دستگاه های دیگر آن را تست نمایید .
در صورتی که شما هارد را به پورت مناسب متصل نکرده باشید ، هارد شما توسط تلویزیون شناسایی نمی شود . زمانی که تلویزیون شما بیش از یک پورت USB دارد هارد اکسترنال خود را به پورت USB که با برچسب HDD REC علامت گذاری شده است متصل کنید .

در برخی موارد تلویزیون های قدیمی از ظرفیت های بالای هارد اکسترنال پشتیبانی نمی کنند و زمانی که آن را به دستگاه متصل می کنید شناسایی نمی شود . از طریق دفترچه راهنمای تلویزیون نسبت به پشتیبانی هارد دیسک اکسترنال خود مطمئن شوید .
برخی از برندهای معتبر از جمله شرکت سونی هیچ گونه تضمینی نسبت به پشتیبانی هارد اکسترنال و فلش مموری به غیر از برند خود را نمی دهند .
در برخی موارد علاوه بر اتصال درست هارداکسترنال به پورت USB مناسب ، شما مجبور هستید تا هارد دیسک خود را در تلویزیون رجیستر نمایید . زمانی که شما این عمل را بر روی هارد دیسک خود انجام دهید دیگر نمی توانید از آن در کامپیوتر خود استفاده کنید و برای استفاده مجدد از آن اقدام به فرمت هارد دیسک خود نمایید .
نحوه رجیستر کردن هارد در تلویزیون به این صورت می باشد که بعد از اتصال هارد اکسترنال به تلویزیون به مسیر HOME > Settings > Recording HDD Set-up > HDD Registration برای تلویزیون های اندروید و مسیر HOME > System Settings > Recording Set-up > HDD Registration برای دیگر تلویزیون ها بروید . دستور العمل هایی برای رجیستر کردن هارد دیسک شما به تلویزیون نمایش داده می شود که آن ها را دنبال کنید . لازم به ذکر می باشد که شما حداکثر ۸درایو هارد دیسک را می توانید به تلویزیون خود رجیستر کنید .
همچنین برای لغو کردن رجیستر درایو هارد دیسک به مسیر HOME > System Settings > Recording Set-up > HDD Deregistration بروید . دستگاه مورد نظر را برای لغو رجیستر انتخاب نمایید . پس از لغو کردن رجیستر ، اطلاعات ضبط شده توسط شما بر روی هارد اکسترنال دیگر قابل رویت نخواهند بود .
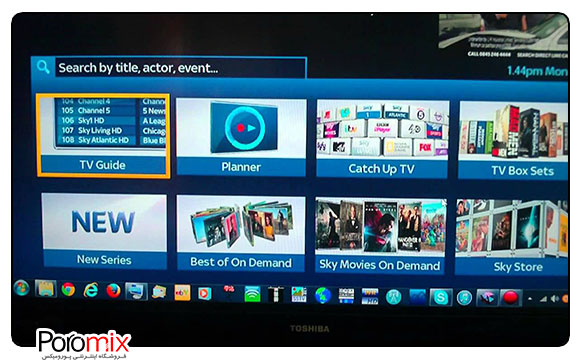
نکته دیگر در رابطه با اتصال هارد اکسترنال به تلویزیون ، نوع فرمت این محصول می باشد . برای آشنایی با انواع فرمت هارد دیسک و پارتیشن بندی آن می توانید به مقاله ای که در این رابطه جمع آوری شده است توجه فرمایید . زمانی که هارد اکسترنال شما به صورت NTFS فرمت شده باشد تلویزیون قادر به شناسایی آن نمی باشد و باید از طریق کامپیوتر به صورت FAT32 فرمت شود .
هارد اکسترنال های با ظرفیت بالای 2 ترابایت با فرمت GPT عرضه می شوند . تلویزیون های هوشمند فقط از فرمت MBR پشتیبانی می کنند که اگر ظرفیت هارد دیسک شما بالای 2 ترابایت می باشد باید اقدام به جابجایی آن نمایید . زیرا فرمت MBR فقط تا 2 ترابایت پشتیبانی می کند .
برای تغییر پارتیشن بندی در ویندوز ۱۰و ۷ برروی My computer راست کلیک کنید و Manage را انتخاب نمایید ، سپس Disk Management را انتخاب کنید . روی برچسب درایو کلیک راست کنید . گزینه convert to MBR Disk را انتخاب کنید . در انتها یک پارتیشن ایجاد کنید و برای فرمت آن از فرمت فایل NTFS استفاده کنید .
اگر در روش بالا در قسمت Disk Management گزینه Convert to MBR Disk را مشاهده نمی کنید شما می توانید از طریق command line این تبدیل فرمت را برای رفع مشکل باز نشدن هارد اکسترنال و فلش مموری در تلویزیون انجام دهید . این روش برای ویندوز ۷، ۸، ۱۰اکس پی، ویستا قابل اجرا می باشد .
برای انجام این کار ابتدا از تمام اطلاعات هارد بکاپ بگیرید . بعد پنجره Command Prompt را باز کنید . دستور Diskpart را تایپ کنید .
دستور list disk را تایپ کنید . لیست تمام هاردهای موجود برای شما لیست می شود . حالا دستور select disk DiskNumber را تایپ کنید . به جای DiskNumber شماره دیسک را وارد کنید .
حالا دستور Clean را وارد کنید و بعد دستور convert mbr را تایپ کنید . این دستور درایو انتخابی شما را به فرمت MBR تبدیل می کند .

چرا باید هارد دیسک لپ تاپ خود را با حافظه اس اس دی تعویض کنیم؟
چرا باید هارد دیسک لپ تاپ خود را با حافظه اس اس دی تعویض کنیم؟
در صورتی که حافظه اس اس دی جدیدی خریداری کرده اید و قصد تعویض با هارد داخلی لپ تاپ خود دارید، پیشنهاد می کنیم ادامه مطلب را مشاهده نمایید.
مزایای تعویض هارد داخلی لپ تاپ با حافظه اس اس دی
از مهم ترین مزایای تعویض هارد داخلی لپ تاپ با حافظه اس اس دی می توان به افزایش سرعت لپ تاپ اشاره کرد.
با این کار سرعت بارگذاری سیستم عامل و نرم افزارها در لپ تاپ شما چند برابر خواهد شد و تاثیر بسزایی در عملکرد لپ تاپ شما خواهد داشت.
یکی از بهترین گزینه ها برای ارتقاء لپ تاپ تعویض هارد داخلی آن با حافظه اس اس دی است.
دیگر مزیت جایگزینی حافظه اس اس دی را می توان مصرف پایین آن نسبت به هارد داخلی شمرد.
مصرف برق کمتر حافظه اس اس دی بدلیل نبود قطعات مکانیکی در آن می باشد.
در صورت تعویض حافظه اس اس دی بجای هارد دیسک لپ تاپ، پس از مدتی کار کردن، متوجه بیشتر شدن زمان شارژ باتری لپ تاپ خود خواهید شد.

یکی دیگر از مزیت های حافظه اس اس دی، مقاومت در برابر تکان های شدید می باشد.
لپ تاپ وسیله ای است که ممکن است بصورت دائم در جابجایی باشد.
این عامل بمرور زمان احتمال بوجود آمدن بدسکتور در هارد دیسک را افزایش می دهد.
با تعویض هارد دیسک لپ تاپ با حافظه اس اس دی، احتمال آسیب دیدن اطلاعات شما کاهش می یابد.
آموزش تعویض حافظه اس اس دی با هارد داخلی لپ تاپ
در ابتدا لازم بذکر است که آموزش تعویض حافظه اس اس دی با هارد داخلی لپ تاپ، مخصوص حافظه اس اس دی از نوع ساتا می باشد.
اگر لپ تاپ شما دارای هارد دیسک ساتا می باشد، براحتی می توانید آن را با حافظه اس اس دی ساتا جایگزین کنید.

با این کار سرعت بارگذاری سیستم عامل و نرم افزارها در لپ تاپ شما چند برابر خواهد شد و تاثیر بسزایی در عملکرد لپ تاپ شما خواهد داشت.
نکات مهم در رابطه با تعویض حافظه اس اس دی با هارد داخلی لپ تاپ
بدلیل اینکه عملیات تعویض هارد دیسک لپ تاپ با حافظه اس اس دی، رابطه مستقیم با اطلاعات درون لپ تاپ شما دارد، حتما قبل از انجام آن ، از اطلاعات درون هارد دیسک خود پشتیبانی بگیرید.
نکته دیگری که باید به آن توجه داشته باشید این است که قطعات الکترونیکی از حساسیت بالایی برخوردار هستند و حتی الامکان تعویض حافظه اس اس دی با هارد داخلی لپ تاپ را به دست متخصصین در این زمینه بسپارید.
مرحله اول:
برای شروع کار ابتدا لازم است تا لپ تاپ خود را با احتیاط کامل برگردانده و قسمت زیرین لپ تاپ خود را مشاهده کنید.
در برخی از لپ تاپ ها قسمت کوچکی همانند تصویر زیر ، برای تعویض هارد دیسک تعبیه شده است.

اما در اکثر لپ تاپ های جدید، بخش زیرین بصورت کامل باز خواهد شد که در این صورت کار کمی سخت تر خواهد بود.

پس از این که قاب بخش زیرین لپ تاپ را باز کردید، براحتی می توان هارد دیسک لپ تاپ را مشاهده کنید.

مرحله دوم:
این هارد دیسک توسط چند پیچ در جای خود محکم شده است که برای تعویض باید تمامی پیچ ها را بار کنید.
پس از باز کردن پیچ های قرار گرفته بر روی هارد دیسک، با احتیاط کامل هارد دیسک را در جای خود کمی به عقب بکشید.

سپس آن را به آرامی به سمت بالا آورده و بدون اینکه ضربه ای به هارد وارد شود پیچ های کناری قاب هارد را باز کنید.

مرحله سوم:
حافظه اس اس دی خریداری شده را بر روی قاب هارد دیسک تنظیم کرده و پیچ های آن را ببندید.

سپس به همان صورتی که هارد دیسک را باز کردید، به آرامی حافظه اس اس دی را در جای خود قرار دهید.
هنگام قرار دادن حافظه اس اس دی، به درگاه ساتا و برق ورودی و حافظه اس اس دی دقت کنید تا کاملا روبروی هم قرار گرفته باشند.
پس از قرار گرفتن حافظه اس اس دی در جای خود پیچ های مخصوص آن را محکم ببندید.
مرحله آخر:
در آخر درب زیرین لپ تاپ با احتیاط بسته و لپ تاپ خود را روشن نمایید.
لازم بذکر است که حافظه اس اس دی جدید، احتیاج به پارتیشن بندی و نصب سیستم عامل دارد.
آموزش نصب هارد داخلی کامپیوتر
آموزش نصب هارد داخلی کامپیوتر
اگر اقدام به خرید هارد داخلی کامپیوتر کرده اید وقصد نصب هارد دیسک جدید، در کامپیوتر خود را دارید، پیشنهاد می کنیم تا به ادامه مطلب توجه داشته باشید.
بسیاری از کاربران زمانی که هارد جدیدی را خریداری می کنند، ممکن است برای نصب آن با مشکل مواجه شوند.
برای نصب هارد دیسک جدید در کامپیوتر خود، ابتدا اتصالات برق کامپیوتر را قطع کنید.
سپس درب کیس را باز کرده و محل قرار گرفتن هارد دیسک را در کیس بررسی کنید.
محفظه قرار گرفتن هارد دیسک در کیس، ممکن است متفاوت باشد.
در برخی از کیس ها هارد دیسک به صورت کشویی وارد محفظه مخصوص می شود.
برای نصب هارد دیسک به صورت معمول، با دقت فراوان هارد دیسک را در محفظه خود قرار داده و سپس پیچ های هارد را ببندید.

برای نصب هارد دیسک در کیس کامپیوتر حرفه ای، ممکن است ریل های مخصوصی در محفظه مخصوص هارد دیسک قرار گرفته باشد.
در این کیس ها ابتدا هارد دیسک را بر روی ریل مخصوص نصب کرده و سپس به صورت کشویی هارد دیسک را در قسمت مخصوص خود قرار می دهیم.

پس از نصب هارد دیسک در محفظه مخصوص، کابل دیتا (ساتا) را به هارد دیسک متصل می کنیم.

و سپس کابل برق آن را از میان کابل های موجود در منبع تغذیه به هارد دیسک متصل می کنیم.

سمت دیگر کابل ساتا را بر روی مادربرد و در قسمت مخصوص قرار می دهیم.

پس از اطمینان از اتصالات هارد دیسک، درب کیس را می بندیم و اتصالات کیس را وصل می کنیم.
برای اطمینان از صحت اتصالات هارد دیسک، کامپیوتر را روشن کرده و از بخش تنظیمات بایوس اتصال آن را بررسی کنید.
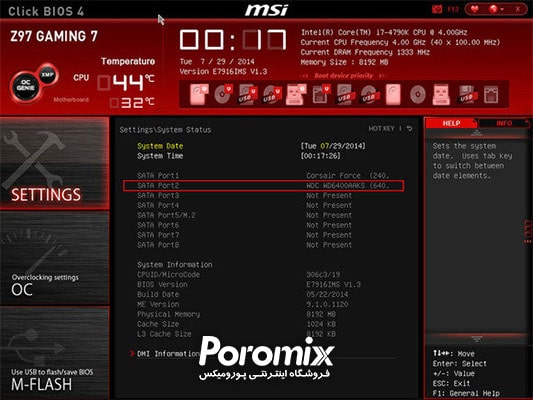
پارتیشن بندی و نصب ویندوز
برای نصب ویندوز بر روی هارد جدید، ابتدا نیاز است تا هارد دیسک را پارتیشن بندی کنید.
پارتیشن بندی هارد دیسک را در حین نصب ویندوز می توان انجام داد.
برای نصب ویندوز بر روی کامپیوتر از دو راه می توان اقدام کرد.
نصب ویندوز از طریق DVD
راه اول استفاده از دی وی دی ویندوز می باشد.
برای این کار یک دی وی دی ویندوز را درون دستگاه قرار داده و از طریق تنظیمات بایوس، بوت سیستم را بر روی دی وی دی قرار می دهیم.
زمانی که تنظیمات را ذخیره کردیم، سیستم ری استارت می شود و مراحل نصب ویندوز شروع خواهد شد.
نصب ویندوز از طریق فلش بوت
راه دوم استفاده از فلش بوت ویندوز می باشد.
آموزش ساخت فلش بوت ویندوز را در بلاگ پورومیکس توضیح داده ایم و می توانید مراحل کامل آن را مشاهده نمایید.

پس از ساخت فلش بوت، تنظیمات بوت را بر روی فلش قرار داده و مراحل نصب ویندوز را شروع خواهیم کرد.
ادامه مراحل نصب ویندوز را می توانید در آموزش قدم به قدم نصب ویندوز 10 بصورت تصویری مشاهده نمایید.
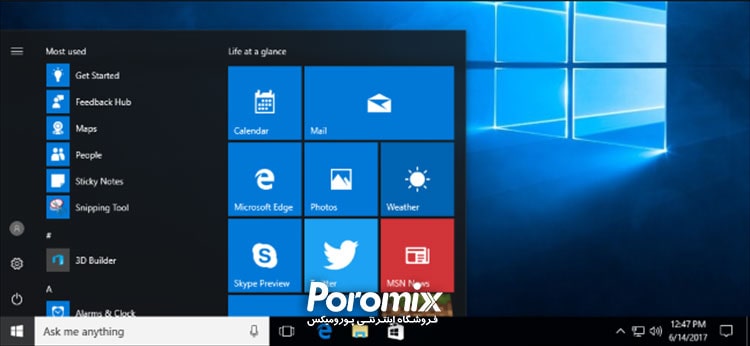
در صورتی که قصد دارید بر روی کامپیوتر خود ویندوز 7 را نصب کنید، آموزش قدم به قدم نصب ویندوز 7 به صورت تصویری را مشاهده نمایید.

پس از نصب ویندوز نیز می توانید پارتیشن بندی هارد خود را تغییر داده و یا بررسی کنید.
به همین منظور مطلبی در این زمینه گردآوری شده است که می توانید به آموزش پارتیشن بندی هارد دیسک مراجعه کرده و استفاده نمایید.
مشخصات کارت گرافیک انویدیا RTX 2070
مشخصات کارت گرافیک انویدیا RTX 2070
سرانجام شرکت انویدیا از کارت گرافیک های سری جدید خود رونمایی کرد.
این کارت گرافیک ها شامل مدل های RTX 2070 ، RTX 2080 و RTX 2080 Ti می باشند.
قبل از رونمایی کردن از این محصولات خبرهایی در برخی از سایت های رسانه ای به بیرون درز پیدا کرد.
کارت گرافیک RTX 2070 به عنوان کارت گرافیک میان رده در این محصولات رونمایی شده است که در ادامه به بررسی مشخصات آن می پردازیم.
کارت گرافیک انویدیا RTX 2070 جایگزین کارت گرافیک GTX 1070 می باشد.
این محصول بر اساس معماری Turing ساخته شده است و برای ساخت آن از فناوری 12 نانومتری استفاده شده است.
کارت گرافیک سری 2070 شرکت انویدیا دارای 2304 هسته کودا و با فرکانس پایه هسته 1410 و فرکانس توربو 1620 مگاهرتز عرضه خواهد شد.
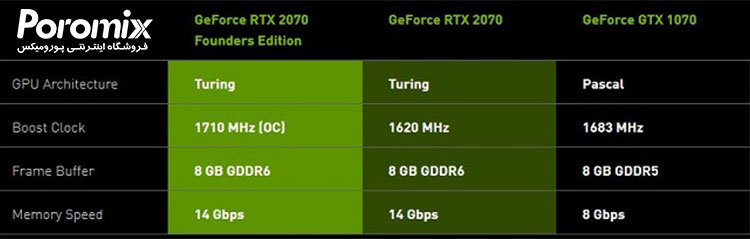
مدل دیگری از این محصول به نام Geforce RTX 2070 Founders Editions می باشد و به اختصار RTX 2070 FE نامگذاری شده است.
این مدل از دو فن برای خنک کنندگی استفاده کرده است و به صورت شرکتی اورکلاک شده است.
فرکانس هسته در حالت توربو در این مدل به 1710 مگاهرتز خواهد رسید.
از مزایای کارت گرافیک های سری RTX 2070 می توان به استفاده از 8 گیگابایت حافظه از نوع GDDR6 اشاره کرد.
فرکانس موثر در این کارت گرافیک 14 گیگاهرتز می باشد و از رابط 256 بیتی بهره می برد که پهنای باند 448 گیگابایت بر ثانیه را فراهم می کند.
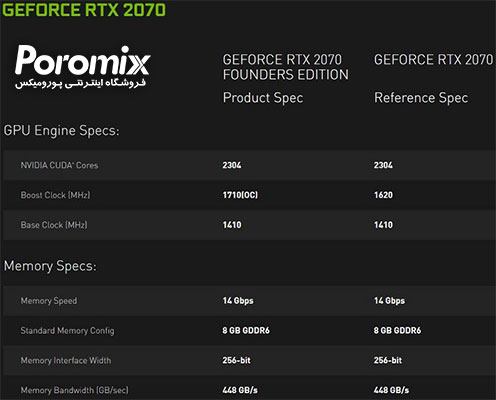
کارت گرافیک RTX 2070 دارای توان طراحی گرمایی 175 وات می باشد که در مدل FE به 185 وات می رسد که به یک کانکتور تغذیه 8 پینی نیاز دارد.
از دیگر مزایای این کارت گرافیک می توان به خروجی USB Type-C اشاره کرد.
طبق اعلام رسمی شرکت انویدیا قیمت نهایی کارت گرافیک RTX 2070 FE 599 دلار می باشد که این قیمت ممکن در مدل های سفارشی از 499 دلار شروع گردد.

هنوز اخباری مبنی بر تاریخ دقیق عرضه این محصول به بازارهای جهانی منتشر نشده است و باید منتظر ماند تا اخبار موثقی در این رابطه بدست آید.
بررسی حافظه اس اس دی سامسونگ 2 ترابایت
بررسی حافظه اس اس دی سامسونگ 2 ترابایت
سامسونگ از آخرین حافظه های اس اس دی خود با نام 970 رونمایی کرده است.
این محصول جایگزین حافظه اس اس دی سری 960 می باشد.
شرکت سامسونگ این سری را با تغییراتی روانه بازار کرده است.
از جمله این تغییرات می توان به استفاده از کنترلرهای اختصاصی این شرکت در سری 970 اشاره کرد.
حافظه اس اس دی سری 960 دارای فلش های 48 لایه بوده است که در سری 970 از فلش های 64 لایه استفاده شده است.
حافظه اس اس دی سامسونگ سری 970 ، همانند سری های قبلی دارای دو مدل EVO و Pro می باشد.

سری Evo برای کارهای روزمره و استفاده معمول طراحی شده است.
در صورتی که مدل Pro برای امور سنگین با پایداری بالا طراحی شده است.
در این مقاله قصد داریم تا حافظه اس اس دی سامسونگ Evo 970 را مورد بررسی قرار داده و تست های مختلف این محصول را مشاهده نمایید.
مشخصات حافظه اس اس دی سامسونگ Evo 970
حافظه اس اس دی سامسونگ سری 970 M.2 ، بی شک یکی از سریعترین حافظه های موجود در بازار می باشد.
این محصولات بدلیل استفاده از رابط NVMe ، محدودیت های حافظه های اس اس دی با رابط ساتا را ندارند و به همین دلیل سرعت بالاتری را در اختیار کاربران می دهند.

EVO 970 دارای فلش جدید 64 لایه می باشد و از کنترلر پنج هسته ای شرکت سامسونگ به نام Phoenix استفاده کرده است.
این کنترلر دارای یک لایه پوشش نیکل می باشد که باعث شده است بهبود دمای این کنترلر شده است.
حافظه اس اس دی سامسونگ Pro 970 از فلش هایی از نوع MLC استفاده کرده است.
در صورتی که مدل EVO 970 دارای فلش از نوع TLC می باشد.
سری Evo 970 در ظرفیت های 250 گیگابایت ، 500 گیگابایت ، 1 ترابایت و 2 ترابایت عرضه شده است.
در بالاترین مدل این محصول یعنی حافظه اس اس دی سامسونگ EVO 970 ، سرعت خواندن و نوشتن به ترتیب به 3500 مگابایت بر ثانیه و 2500 مگابایت بر ثانیه می رسد.
این عملکرد در میان حافظه های اس اس دی بسیار قابل قبول می باشد و بی شریک می توان از آن به عنوان بهترین حافظه اس اس دی نام برد.
سرعت خواندن و نوشتن تصادفی نیز در این محصول، به ترتیب 500000 IOPS و 480000 IOPS می باشد.
شرکت سامسونگ در این محصول از بافرهای برنامه ریزی شده SLC برای بهبود عملکرد نوشتن اطلاعات بر روی فلش های TLC استفاده کرده است.
مقدار ظرفیت این بافر به تناسب با حجم حافظه اس اس دی از 4 گیگابایت تا 6 گیگابایت متغیر می باشد.
در جدول زیر مقدار ظرفیت بافر در حجم های مختلف حافظه اس اس دی سامسونگ Evo 970 نمایش داده شده است.
| مشخصه | EVO 250GB | EVO 500GB | EVO 1TB | EVO 2TB |
| ظرفیت بافر ثابت | 4GB | 4GB | 6GB | 6GB |
| ظرفیت TurboWrite هوشمند | 9GB | 18GB | 36GB | 72GB |
| مجموع ظرفیت | 12GB | 22GB | 42GB | 78GB |
| عملکرد TurboWrite | 1500 مگابایت بر ثانیه | 2300 مگابایت بر ثانیه | 2500 مگابایت بر ثانیه | 2500 مگابایت بر ثانیه |
| عملکرد Native Flash | 300 مگابایت بر ثانیه | 600 مگابایت بر ثانیه | 1200 مگابایت بر ثانیه | 1250 مگابایت بر ثانیه |
وظیفه این بافر ، نوشتن اطلاعات تصادفی می باشد و برای امور سنگین چند وظیفه ای مورد استفاده قرار می گیرد.
تصاویر این محصول را در زیر مشاهده می نمایید.




-
-
Samsung 970 EVO – 2TB

-
- ظرفیت
- 2000 گیگابایت
-
- قالب ساخت
- M.2 2280 S3
-
- رابط ارتباطی
- PCIe 3.0 / NVMe 1.3
-
- کنترلر
- Samsung Phoenix
-
- DRAM
- Samsung LPDDR4 512MB
-
- نوع حافظه فلش
- Samsung 64-Layer TLC
-
- سرعت خواندن اطلاعات
- 3500 مگابایت بر ثانیه
-
- سرعت نوشتن اطلاعات
- 2500 مگابایت بر ثانیه
-
- سرعت خواندن اطلاعات تصادفی
- 500,000 IOPS
-
- سرعت نوشتن اطلاعات تصادفی
- 480,000 IOPS
-
-
تست حافظه اس اس دی سامسونگ 970 Evo دو ترابایت
برای تست حافظه اس اس دی سامسونگ 970 Evo ، آن را با چند محصول هم رده خود مورد مقایسه قرار دادیم.
محصولات مورد تست قرار گرفته عبارتند از:
Samsung 970 Evo (1TB)
Samsung 970 Pro (1TB)
Samsung 960 Pro (1TB)
HP EX920 (1TB)
Intel 600p (1TB)
Samsung 960 Evo (1TB)
Plextor M9PeY (1TB)
SanDisk Extreme Pro NVMe (1TB)
در ادامه می توانید نتایج بدست آمده از تست های مختلف حافظه اس اس دی 970 Evo را مشاهده نمایید.
تست Sequential Read
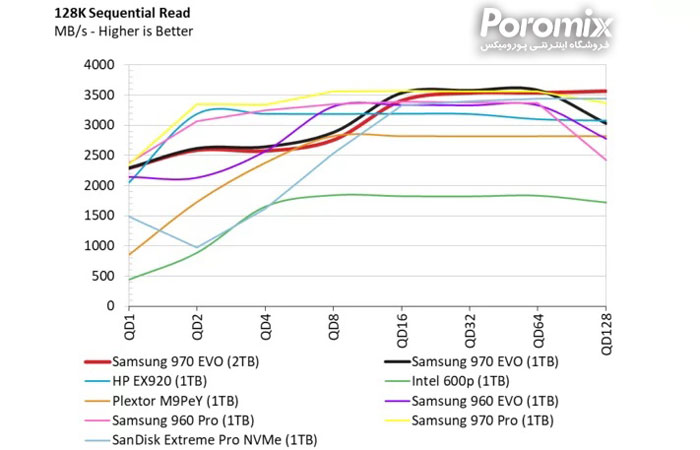
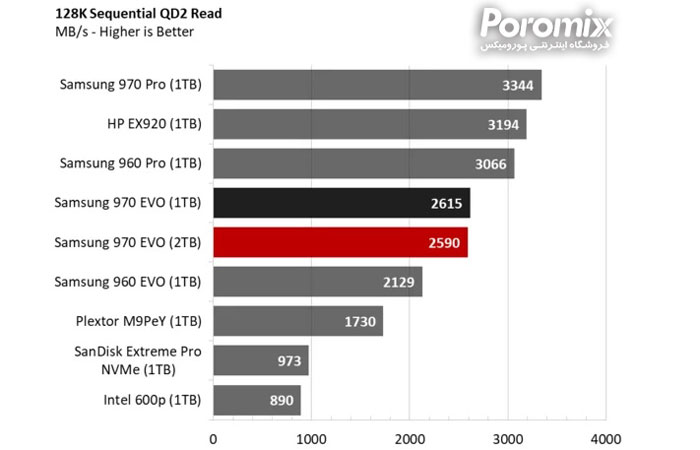
تست Sequential Write
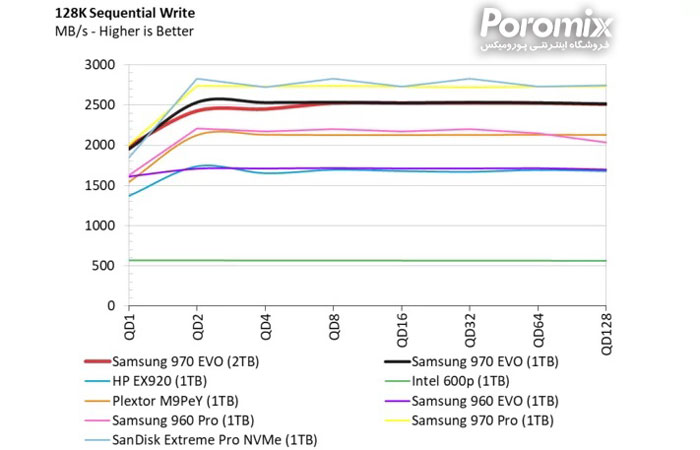
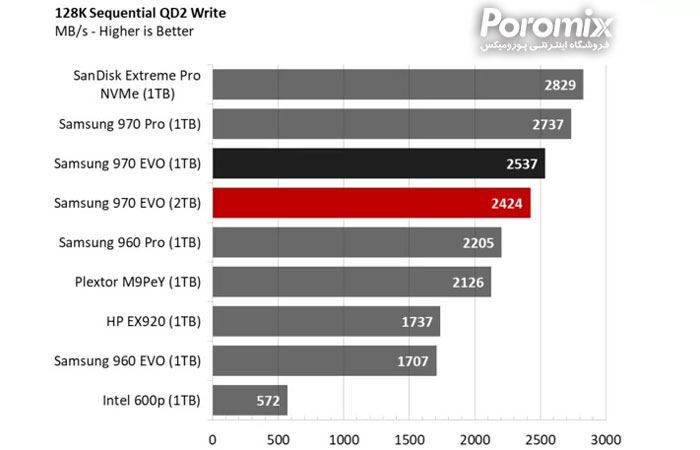
در تست نوشتن اطلاعات بر روی حافظه اس اس دی سامسونگ Evo 970 شاهد بهبود شرایط این محصول نسبت به نسل های قبلی هستیم و این افزایش کاملا مشهود می باشد.
حافظه اس اس دی 970 Evo در این تست از 960 Pro نیز بهتر عمل کرده است.
تست Sequential Write Cache
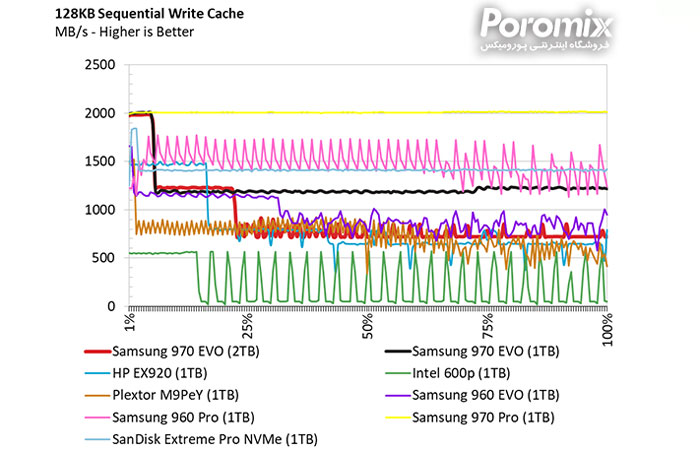
تست خواندن تصادفی اطلاعات 970 Evo
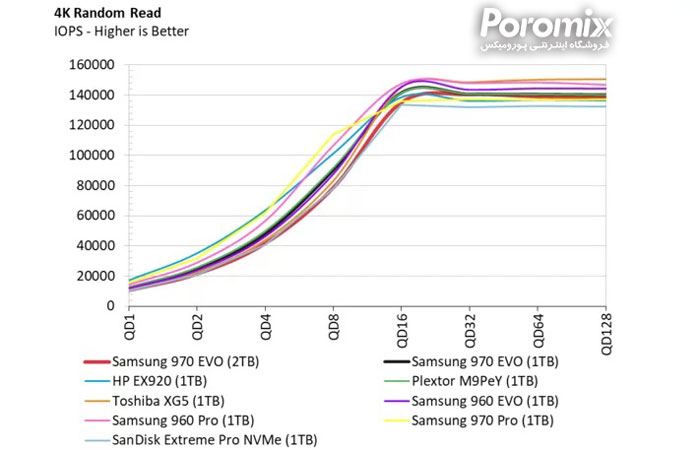
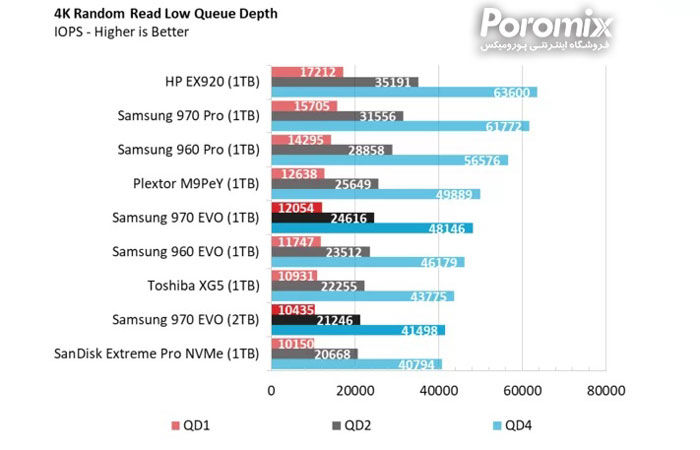
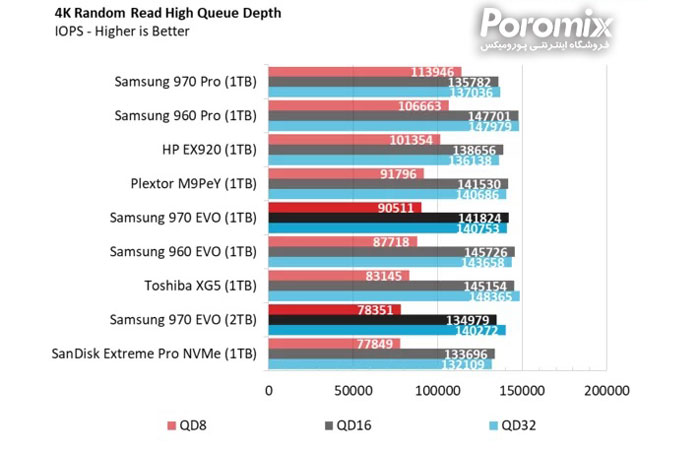
تست نوشتن تصادفی اطلاعات 970 Evo
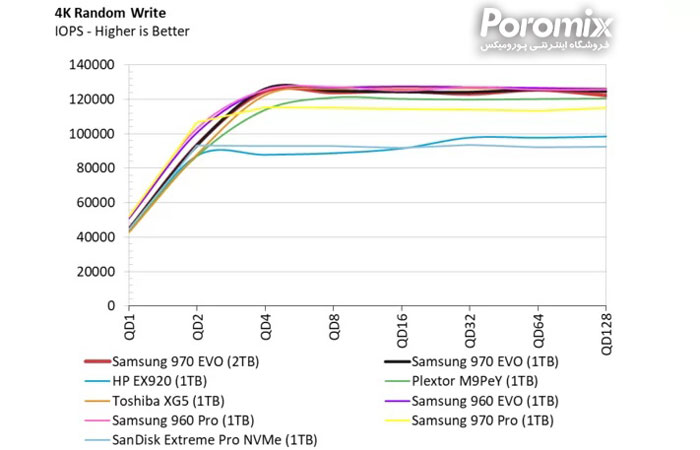
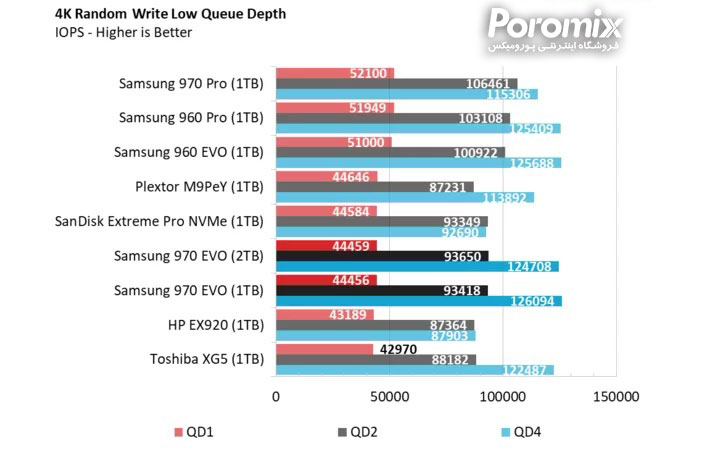
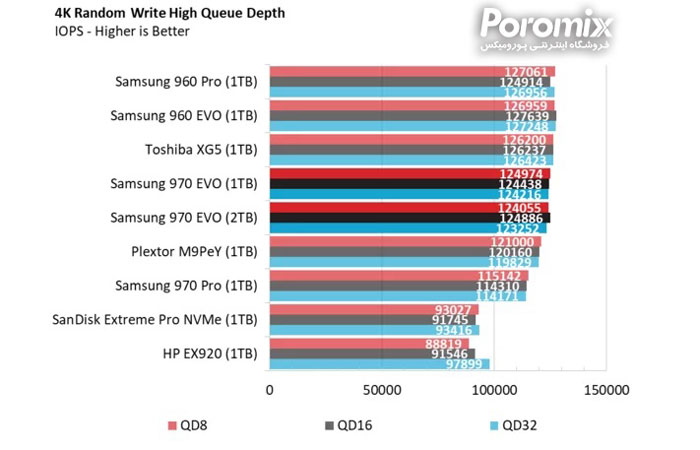
همانطور که در تست نوشتن اطلاعات به صورت تصادفی مشخص می باشد، حافظه سامسونگ اس اس دی 970 Evo عملکرد قابل قبولی نداشته است.
در این تست انتظارات کاربران برآورده نخواهد شد و کاملا مشهود می باشد که این محصول نسبت به حافظه اس اس دی Evo 960 نیز ضعیف تر عمل کرده است.
تست Mixed Sequential
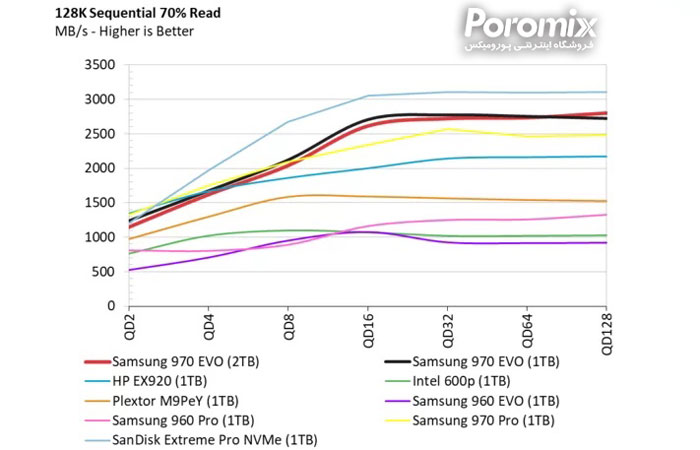
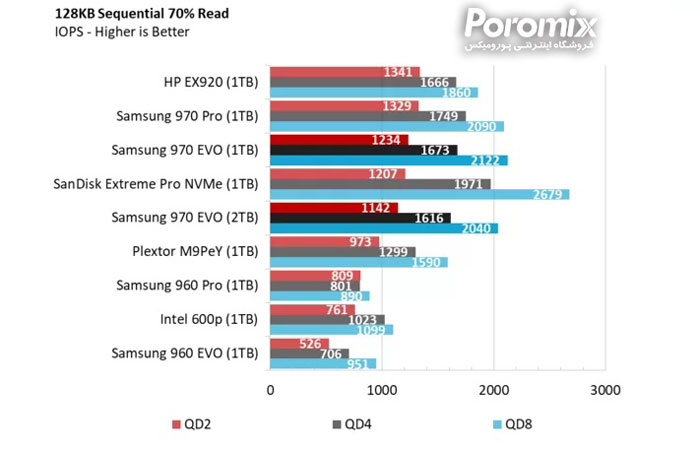
تست Mixed Random
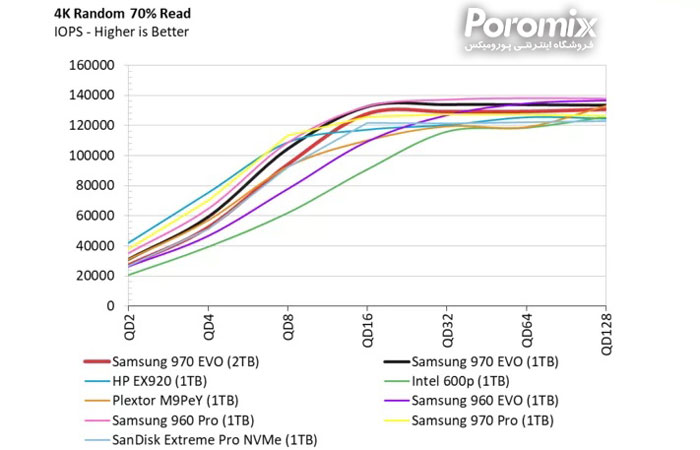
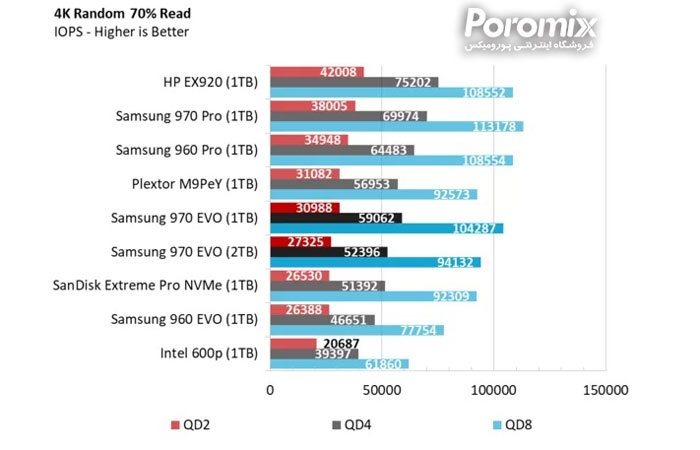
در تست های انجام شده ، مشخص می باشد که مدل های قدیمی حافظه اس اس دی سامسونگ کمی بهتر عمل کرده اند و سری 970 انتظارات را برآورده نکرده است.
البته شرکت سامسونگ در زمینه بروزرسانی نرم افزاری این محصولات سابقه دار می باشد.
ممکن است در آینده با استفاده از بسته های بروزرسانی عملکرد این محصولات بهتر گردد.
تست Sequential Steady
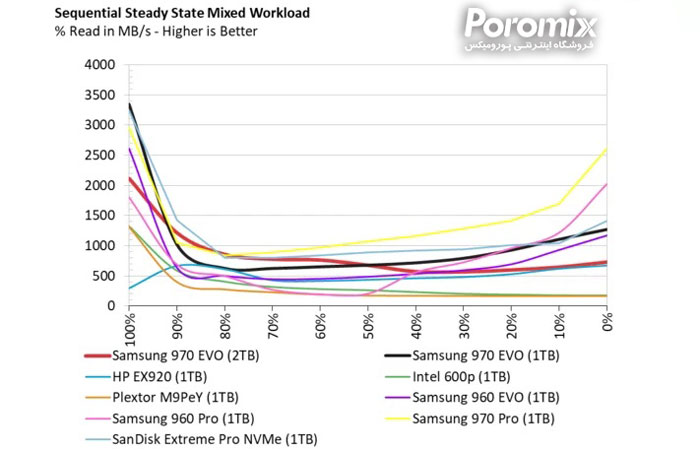
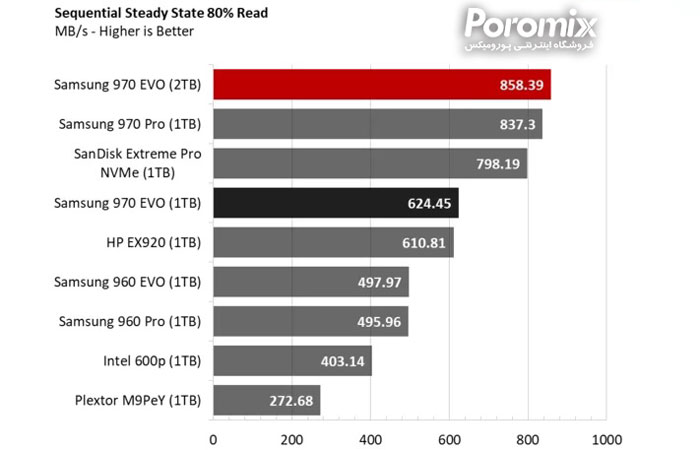
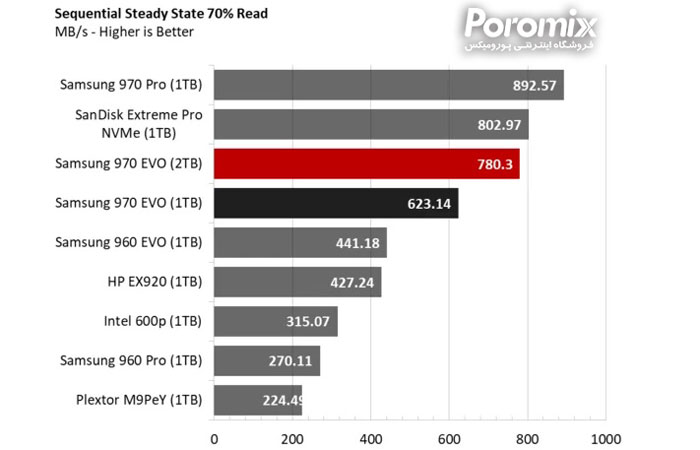
تست Random Steady
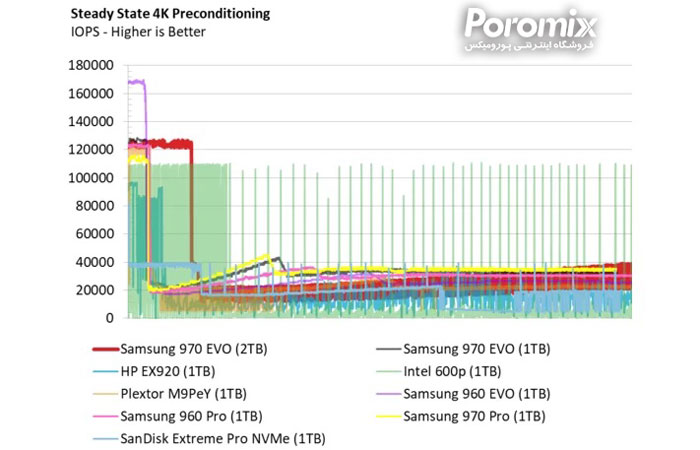
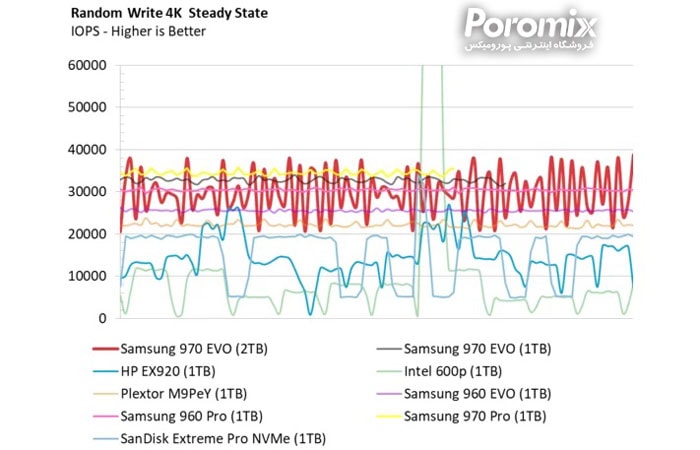
تست Steady State با حداکثر بافر نشان دهنده کارایی بالا حافظه اس اس دی سری 970 می باشد.
نمودار اول ، نتایج کلی تست که به مدت 1 ساعت انجام شده است را نشان می دهد.
اما در نمودار دوم دقایق آخری تست که تقریبا عملکرد کلیه محصولات پایدار شده است به نمایش درآمده است.
تست PCMark 8
نرم افزار PCMARK 8 یکی از معتبرترین نرم افزارهای تست می باشد.
با استفاده از این نرم افزار می توان به عملکرد حافظه اس اس دی در اجرای برنامه های مختلف و بازی را بررسی کرد.
در ادامه نتایج تست حافظه های مختلف را در اجرای نرم افزار و بازی ، مشاهده می کنید.
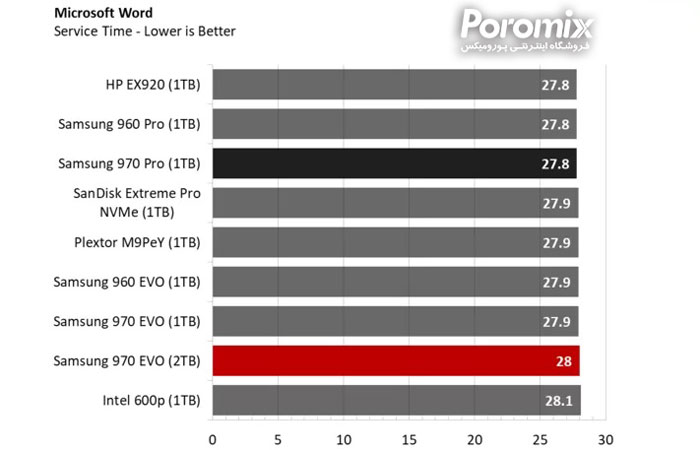
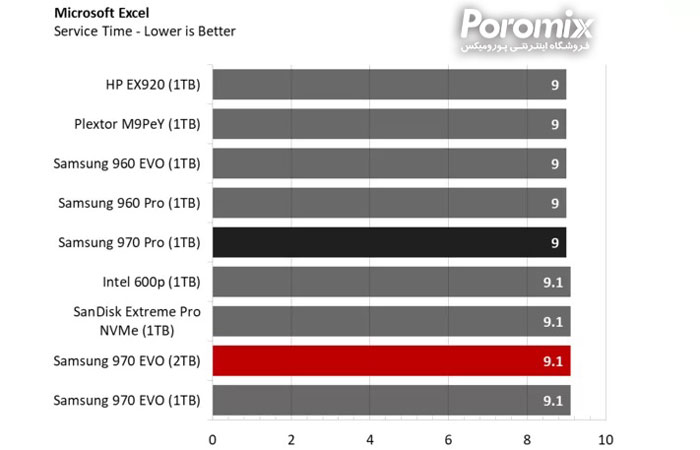
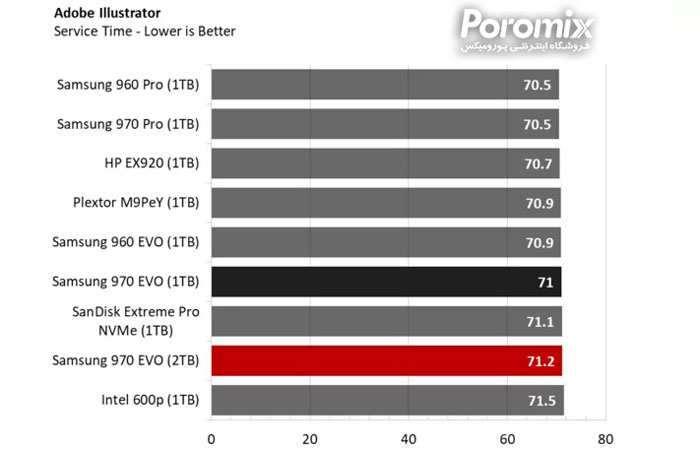
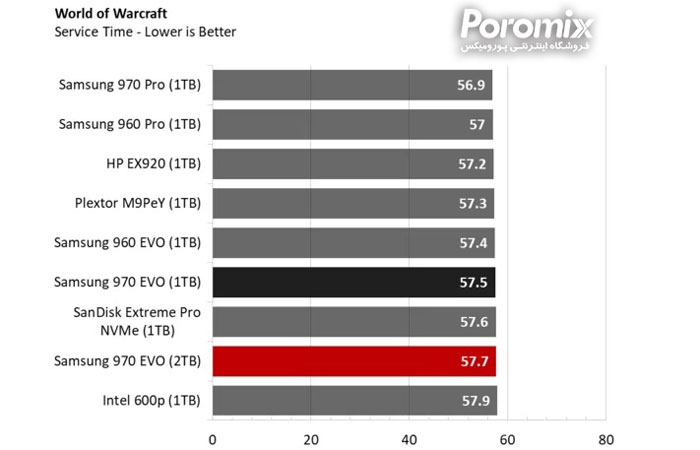
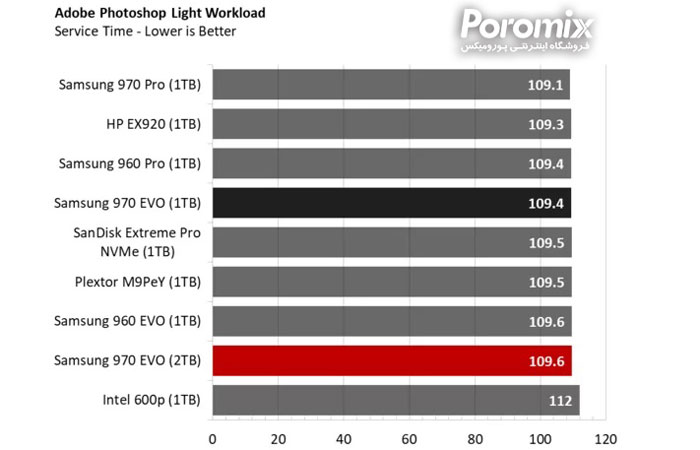
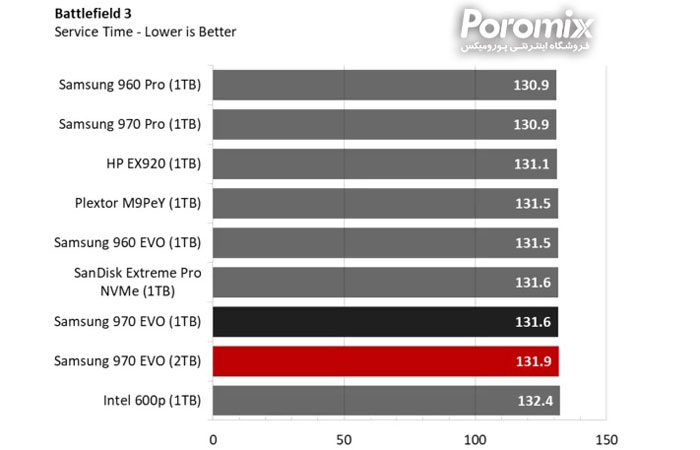
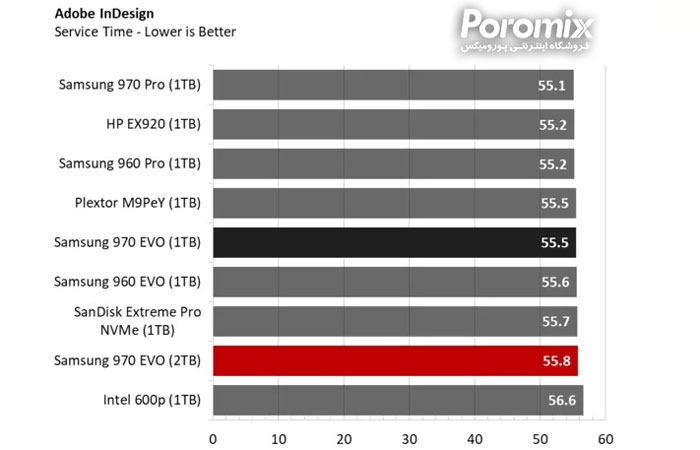
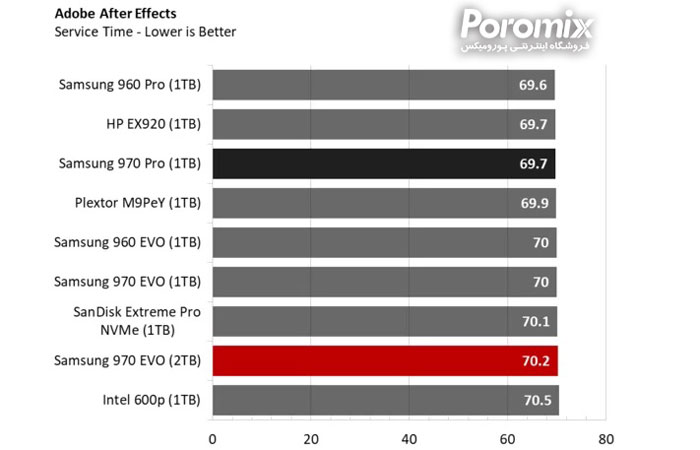
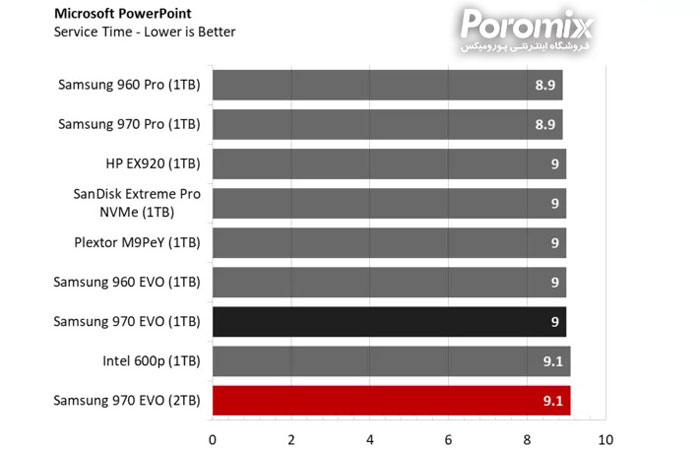
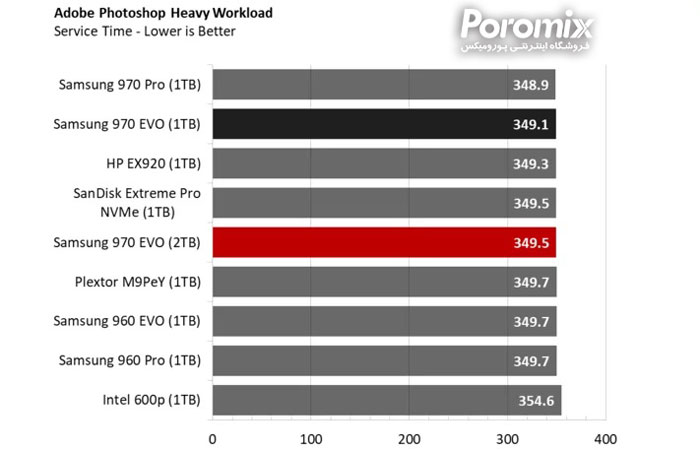
نتایج به دست آمده بسیار نزدیک به هم می باشد و حافظه های اس اس دی تست شده دارای اختلاف های ناچیز با یکدیگر هستند.
اما در مجموع عملکرد حافظه اس اس دی سری 970 آنچنان که انتظار می رفت ، مورد قبول واقع نشده است.
تست Application Storage Bandwidth
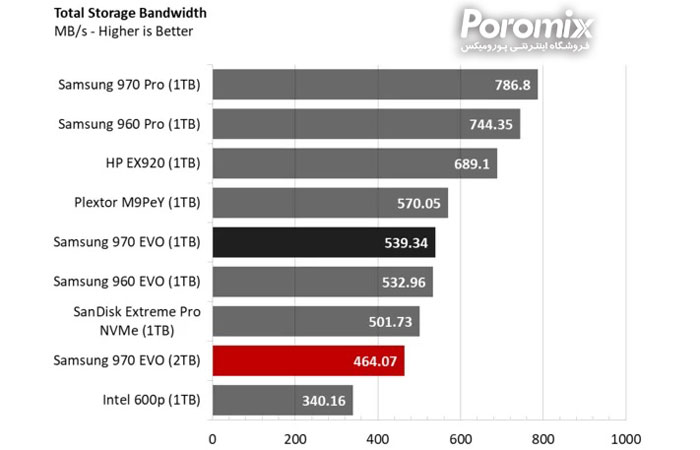
تست PCMark 8 Advanced Workload Performance
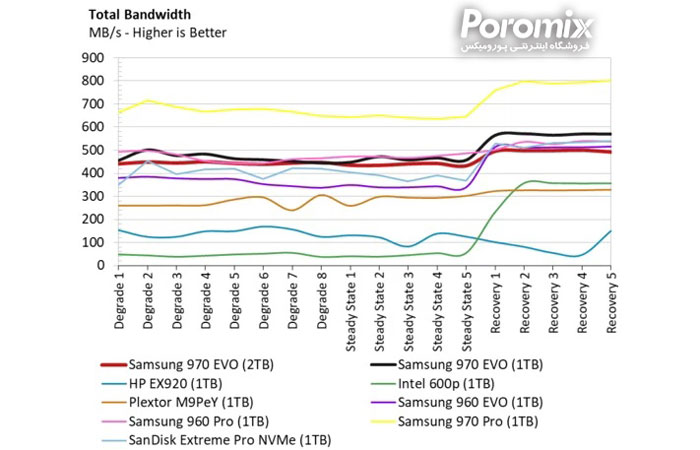
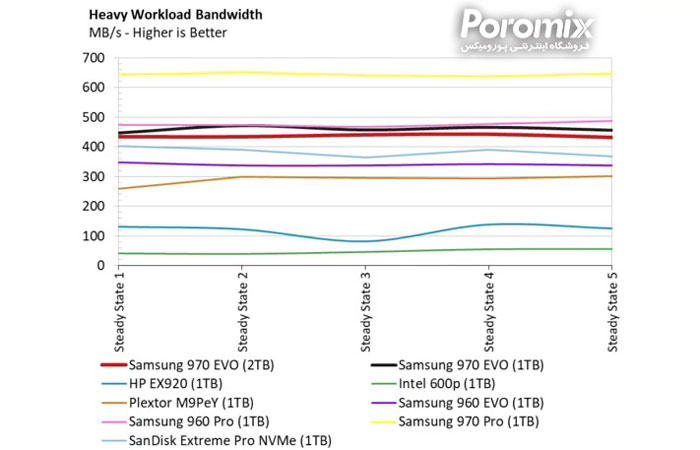
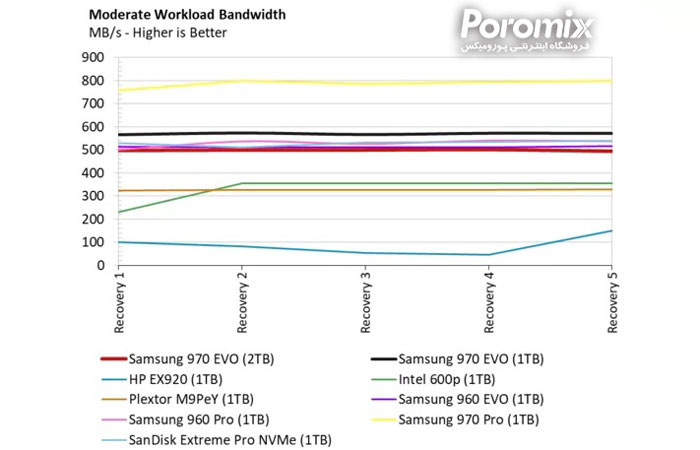
تست Total Service Time
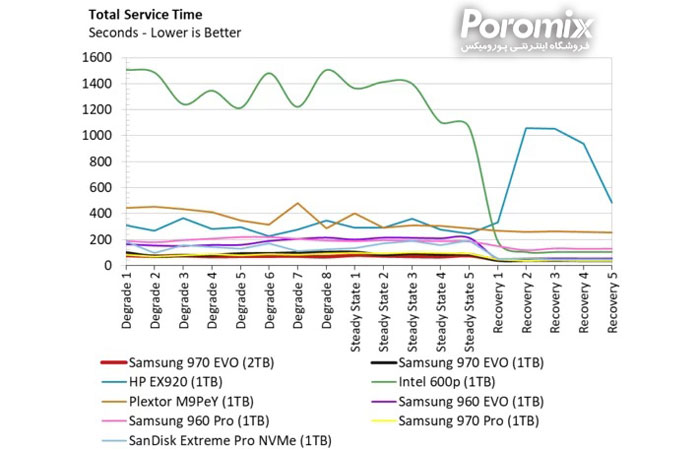
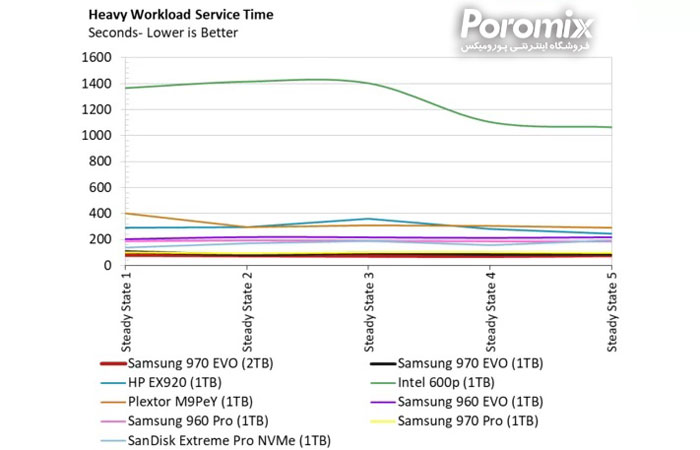
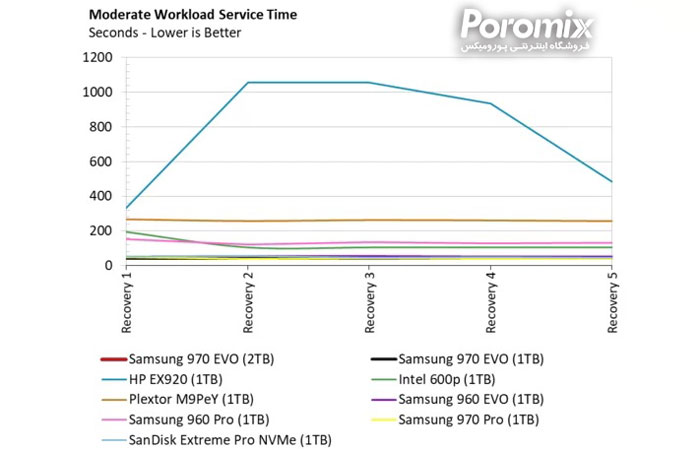
تست Disk Busy Time
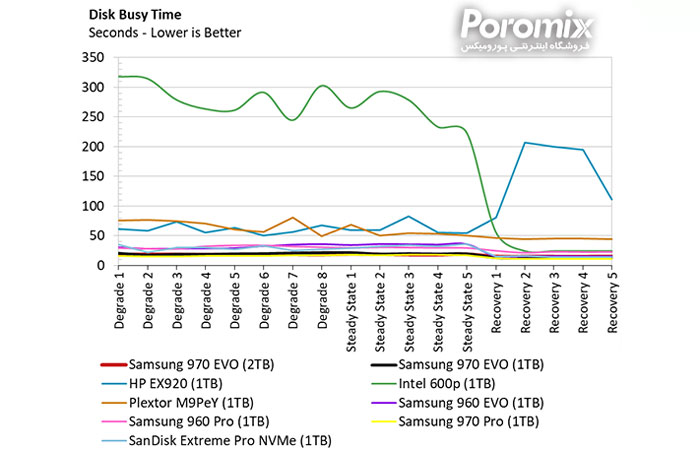
تست BAPCo SYSmark 2014 SE Responsiveness
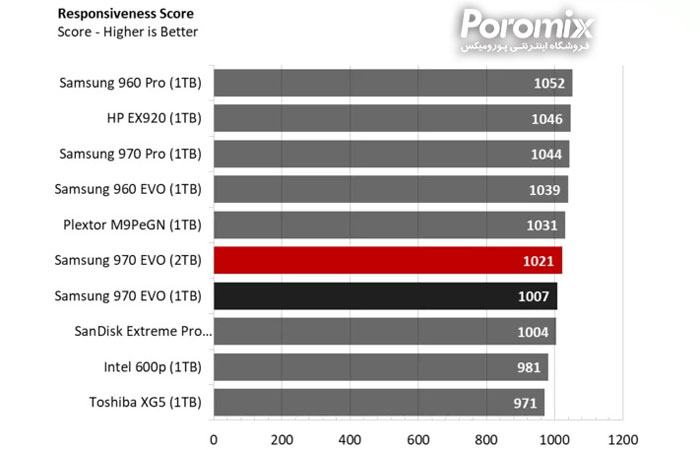
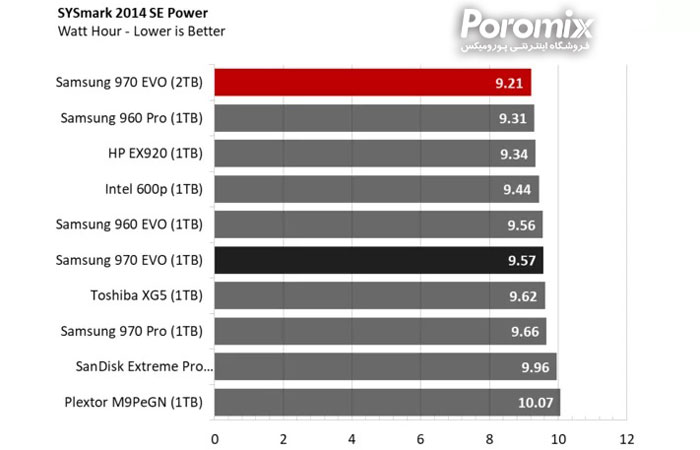
تست BAPCo MobileMark 2012.5 Notebook Battery Life
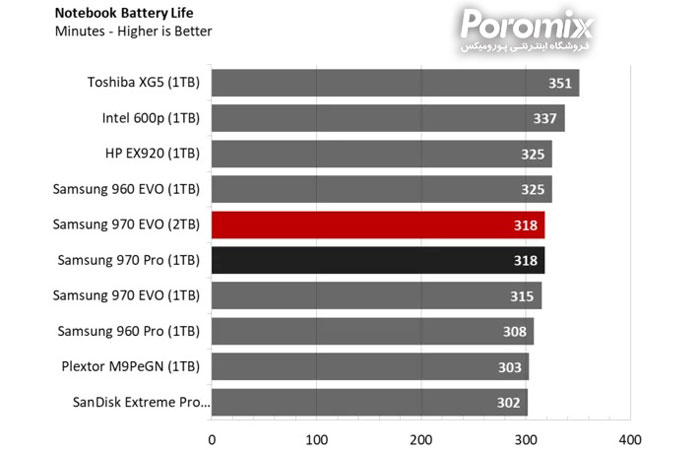
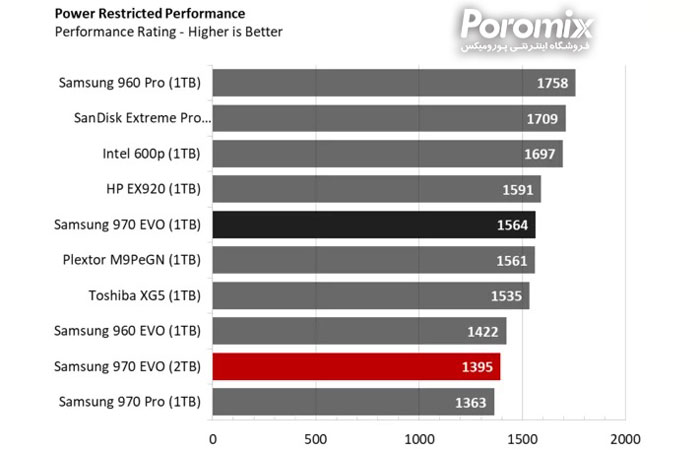
بررسی حافظه اس اس دی سامسونگ 860 EVO
بررسی حافظه اس اس دی سامسونگ 860 EVO
حافظه اس اس دی سامسونگ 860 Evo ، از پرفروش ترین حافظه های اس اس دی در جهان می باشد.
شرکت سامسونگ این محصول را با کیفیتی بالا و امکاناتی فوق العاده برای کاربران طراحی کرده است که در ادامه به بررسی حافظه اس اس دی 860 Evo می پردازیم.
بسیاری از کاربران بر این باورند که سری Pro 800 سامسونگ بهترین اس اس دی بازار می باشد.
در این که پایداری حافظه اس اس دی Pro 860 بالاتری می باشد هیچ شکی نیست.
این پایداری بیشتر بدلیل استفاده از حافظه فلش از نوع MLC می باشد.
اما بسیاری از کاربران برای امور روزمره خود و استفاده از حافظه اس اس دی برای سیستم های خانگی و گیمینگ نیاز آنچنانی به پایداری بالاتر ندارند و یک حافظه اس اس دی همراه با فلش TLC برای آن ها کفایت می کند.
حافظه اس اس دی سامسونگ سری EVO مناسب برای مصرف کنندگان می باشد و غالبا سرعت های لحظه ای بالاتری نیز نسبت به سری PRO دارد.
اما این سرعت لحظه ای پایدار نمی باشد و سطح بالای عملکرد آن ها فقط برای مدت کوتاهی می باشد.

شرکت سامسونگ با سیاست های خاص خود قیمت حافظه اس اس دی EVO را کمی بالاتر از رقبای هم سطح خود قرار می دهد.
کاربران با بررسی مشخصات و عملکرد حافظه های اس اس دی شرکت سامسونگ ، عموما سری Evo را ترجیح می دهند.
اما شیوه قیمت گذاری این شرکت به گونه ای می باشد که قیمت نهایی سری Evo بسیار نزدیک به سری Pro می باشد و به همین دلیل کاربران محصول عالی تر را انتخاب می کنند.
مشخصات حافظه اس اس دی 860 Evo
حافظه اس اس دی 860 Evo بر روی کاغذ ، تنها کمی تفاوت با حافظه اس اس دی 850 Evo و حتی 860 Pro دارد.
اما این تفاوت در پردازش های سنگین خود را نشان خواهد داد و اختلاف آن را در بین 850 Evo و 860 Pro می توان احساس کرد.
فلش حافظه استفاده شده در حافظه اس اس دی 860 Evo از نوع TLC می باشد.
سرعت خواندن و نوشتن اطلاعات در این محصول به ترتیب 550 مگابایت بر ثانیه و 520 مگابایت بر ثانیه می باشد در حالی که سرعت خواندن و نوشتن تصادفی به 98000 IOPS و 90000 IOPS می رسد.

سامسونگ سری 860 را با یک کنترلر MJX جدید که از حافظه DDR4 پشتیبانی می کند عرضه کرده است.
-
Samsung 860 EVO – 250GB

-
- ظرفیت
- 250 گیگابایت
-
- قالب ساخت
- 2.5 اینچ
-
- رابط ارتباطی
- SATA III 6Gbp/s
-
- کنترلر
- Samsung MJX
-
- DRAM
- Samsung LPDDR4 512MB
-
- نوع حافظه فلش
- Samsung V-NAND 3bit MLC
-
- سرعت خواندن اطلاعات
- 550 مگابایت بر ثانیه
-
- سرعت نوشتن اطلاعات
- 520 مگابایت بر ثانیه
-
- سرعت خواندن اطلاعات تصادفی
- 98,000 IOPS
-
- سرعت نوشتن اطلاعات تصادفی
- 90,000 IOPS
-
-
Samsung 860 EVO – 500GB

-
- ظرفیت
- 500 گیگابایت
-
- قالب ساخت
- 2.5 اینچ
-
- رابط ارتباطی
- SATA III 6Gbp/s
-
- کنترلر
- Samsung MJX
-
- DRAM
- Samsung LPDDR4 512MB
-
- نوع حافظه فلش
- Samsung V-NAND 3bit MLC
-
- سرعت خواندن اطلاعات
- 550 مگابایت بر ثانیه
-
- سرعت نوشتن اطلاعات
- 520 مگابایت بر ثانیه
-
- سرعت خواندن اطلاعات تصادفی
- 98,000 IOPS
-
- سرعت نوشتن اطلاعات تصادفی
- 90,000 IOPS
-
-
Samsung 860 EVO – 1TB

-
- ظرفیت
- 1000 گیگابایت
-
- قالب ساخت
- 2.5 اینچ
-
- رابط ارتباطی
- SATA III 6Gbp/s
-
- کنترلر
- Samsung MJX
-
- DRAM
- Samsung LPDDR4 1GB
-
- نوع حافظه فلش
- Samsung V-NAND 3bit MLC
-
- سرعت خواندن اطلاعات
- 550 مگابایت بر ثانیه
-
- سرعت نوشتن اطلاعات
- 520 مگابایت بر ثانیه
-
- سرعت خواندن اطلاعات تصادفی
- 98,000 IOPS
-
- سرعت نوشتن اطلاعات تصادفی
- 90,000 IOPS
-
تست حافظه اس اس دی سامسونگ 860 Evo 1 ترابایت
برای تست حافظه اس اس دی سامسونگ 860 Evo ، آن را با چند محصول هم رده خود مورد مقایسه قرار دادیم.
محصولات مورد تست قرار گرفته عبارتند از:
Corsair neutron XTi (960GB)
Samsung 860 Pro (1TB)
Toshiba VX500 (1TB)
Crucial MX500 (1TB)
Samsung 850 Evo (1TB)
SanDisk Ultra 3D (1TB)
WD Blue 3D (1TB)
در ادامه می توانید نتایج بدست آمده از تست های مختلف حافظه اس اس دی 860 Evo را مشاهده نمایید.
تست Sequential Read
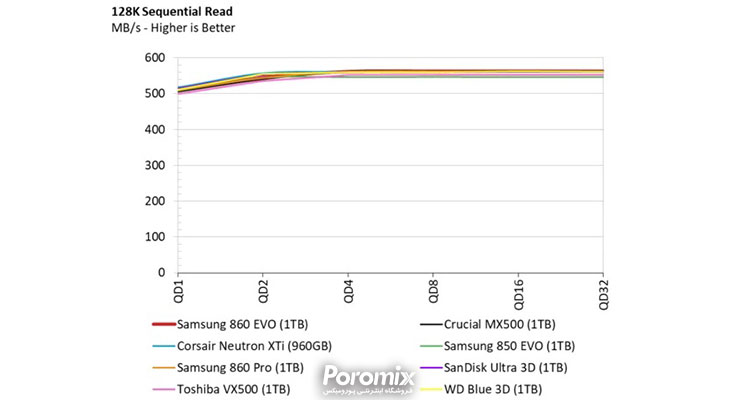
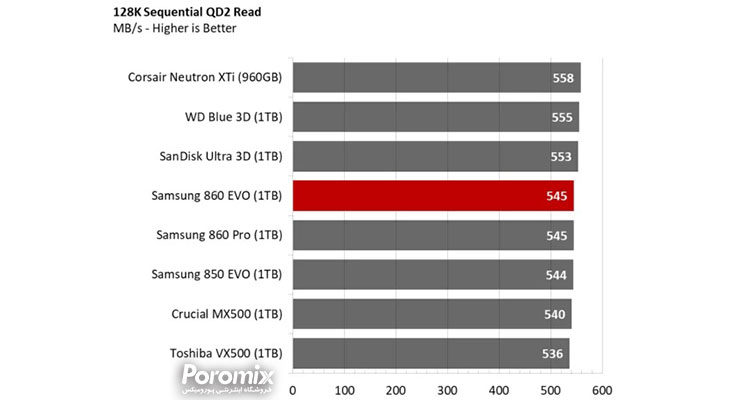
در تست بالا مشخص می باشد که حافظه های اس اس دی با ظرفیت بالا و کنترلرهای بهینه شده به بهترین نحو ممکن عملکرد خود را در خواندن اطلاعات به صورت پایدار نشان خواهند داد.
تست Sequential Write
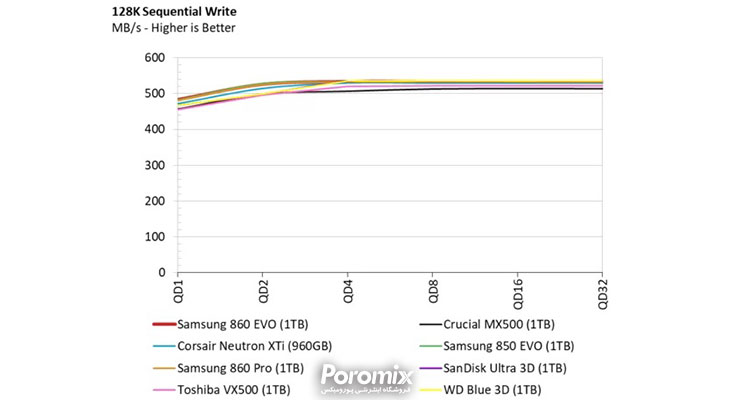
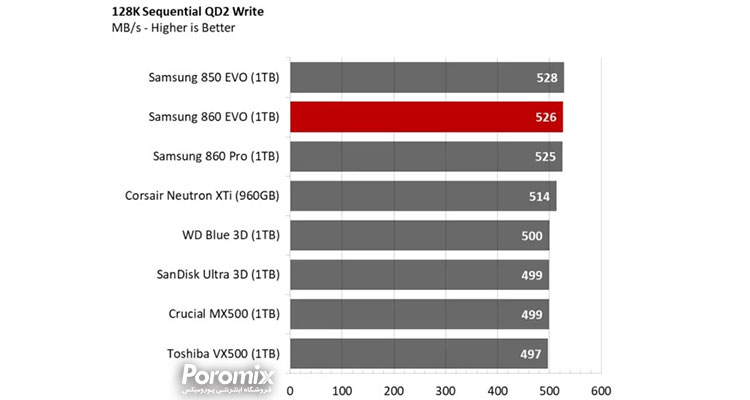
تست Sequential Sustained Write
حافظه اس اس دی 850 Evo 1 ترابایت در تست های گذشته ، از نهایت سرعت رابط ساتا بهره مند بود.
به همین دلیل در تست حافظه اس اس دی 860 Evo 1 ترابایت نباید انتظار خلق حادثه ای خارق العاده بود و تنها به عملکرد مثبت این محصول در این تست می پردازیم.
حافظه کش TurboWrite SLC سامسونگ نسبت به دیگر الگوریتم های ذخیره سازی شرکت های مطرح دارای برتری هایی است که در این تست نمایان می شود.
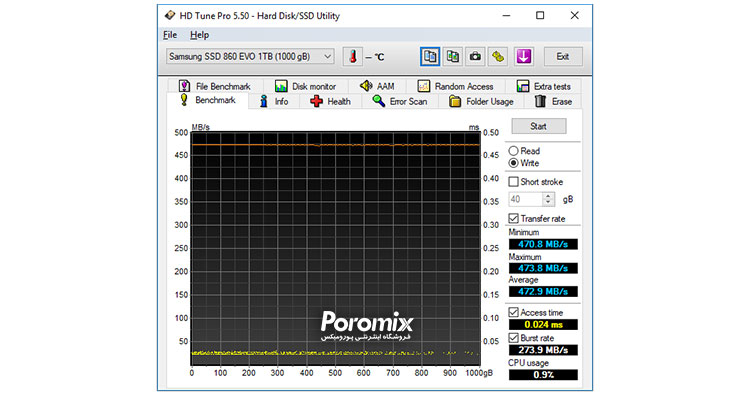
تست خواندن تصادفی اطلاعات (Random Read)
متاسفانه در تست انجام شده مشخص می باشد که حافظه اس اس دی 860 Evo نسبت به نسل قبلی خود یعنی 850 Evo ، سرعت تصادفی کمتری را دارا می باشد.
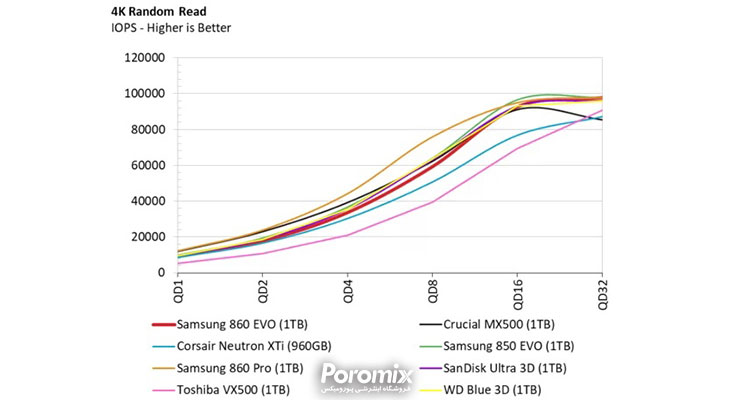
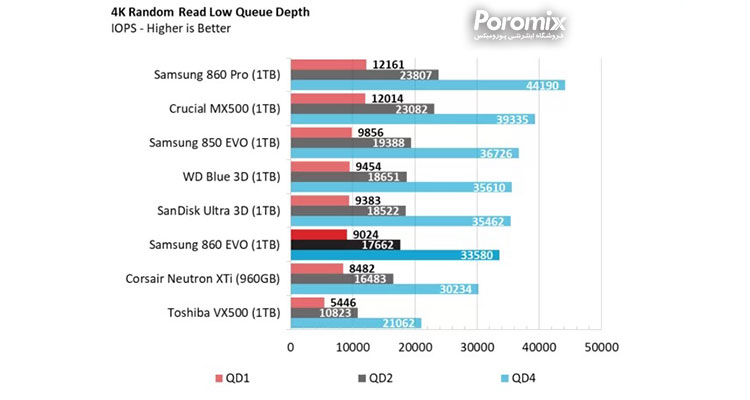
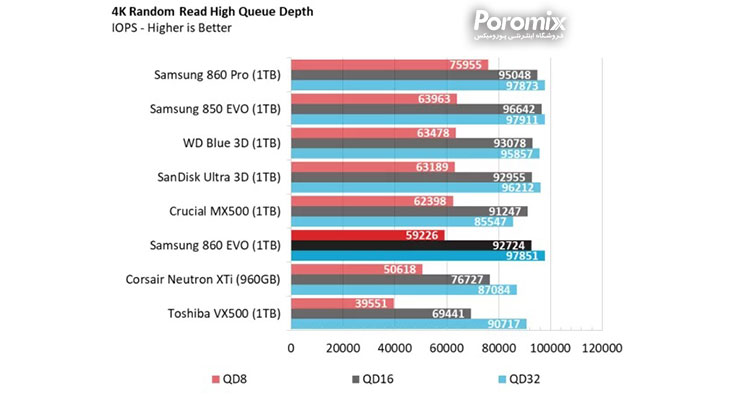
تست نوشتن تصادفی اطلاعات (Random Write)
در نتایج بدست آمده کاملا مشخص می باشد که حافظه اس اس دی 860 Evo با سرعت نسبتا خوبی و حتی بهتر از 860 Pro شروع به نوشتن تصادفی اطلاعات کرده است.
اما این پایداری در ادامه کمتر شده و در QD8 با افت سرعت مواجه می شود.
در این تست حافظه اس اس دی Crucial MX500 نسبت به دیگر حافظه های اس اس دی دارای عملکرد پایدارتری بوده است.
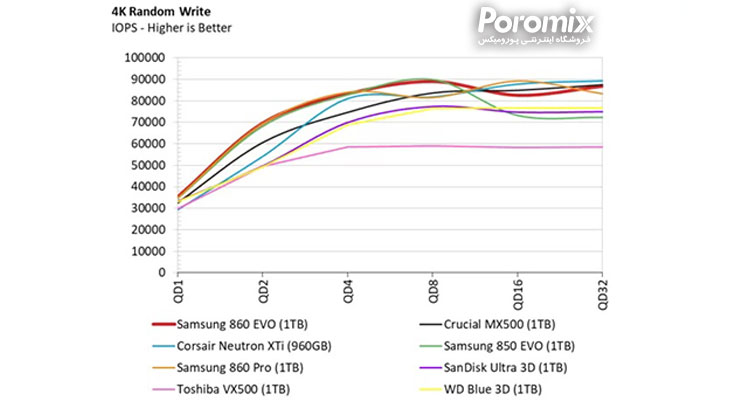
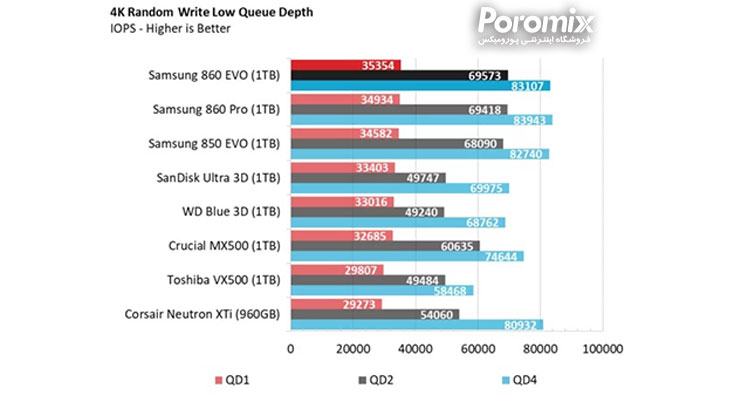
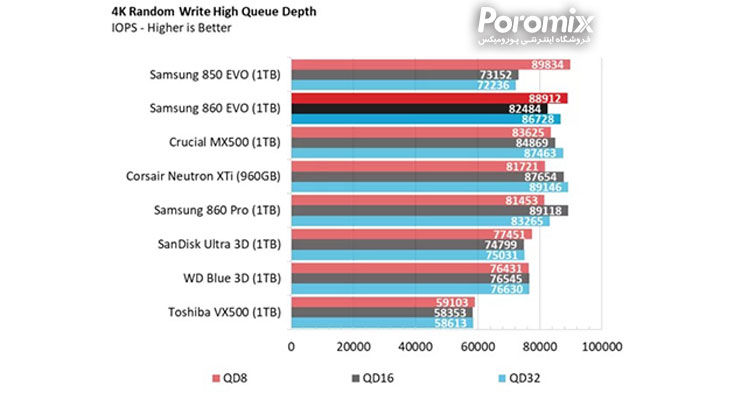
تست Mixed Sequential
سامسونگ در این تست موفق شده است تا کارایی Mixed Sequenrial را در QD2 به 60 مگابایت بر ثانیه برساند.
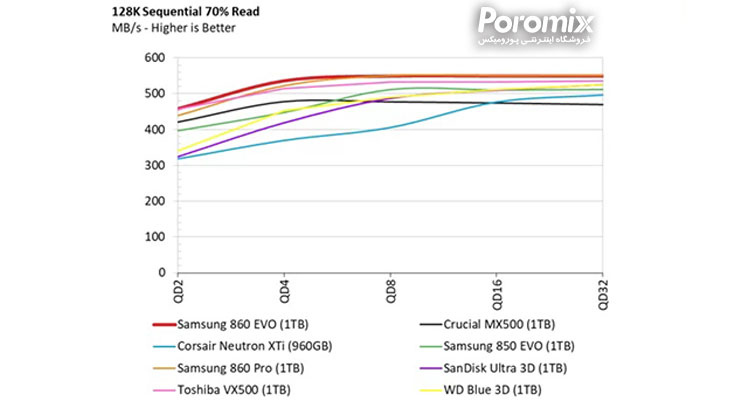
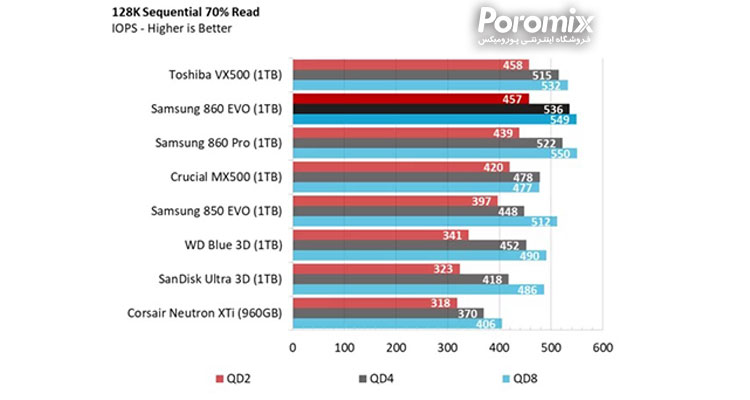
تست Mixed Random
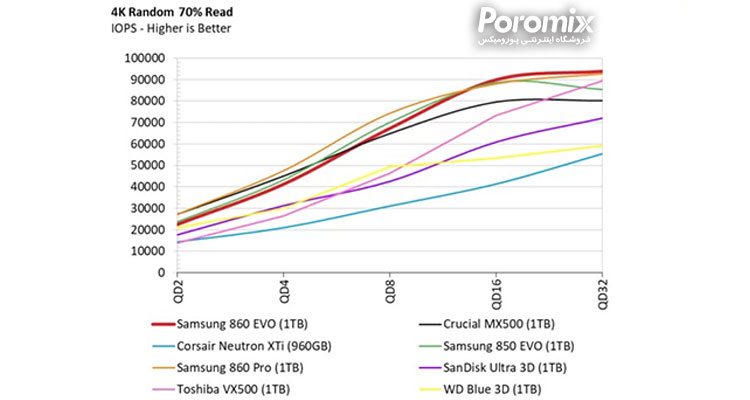
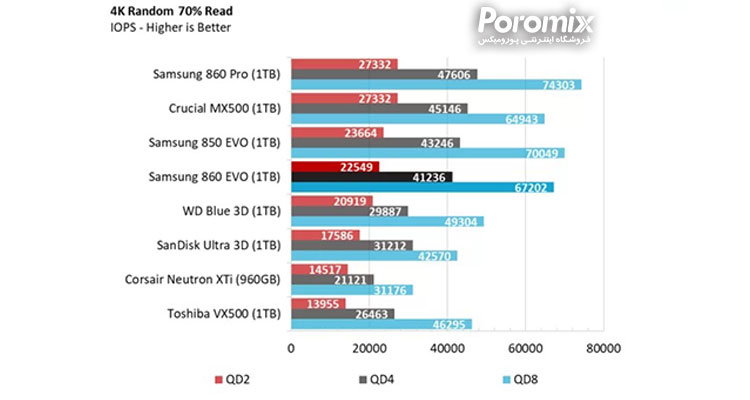
تست Sequential Steady
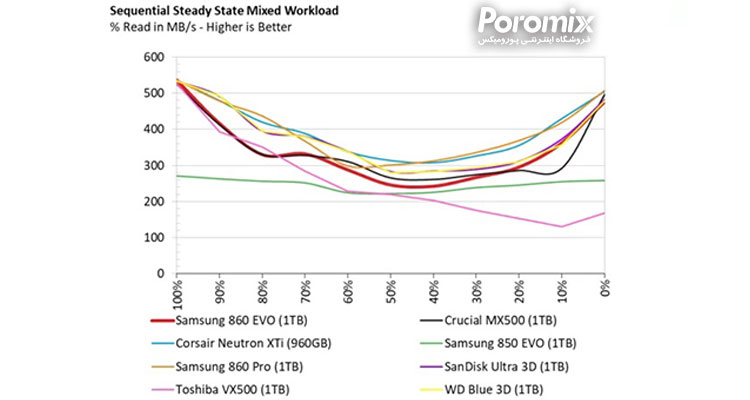
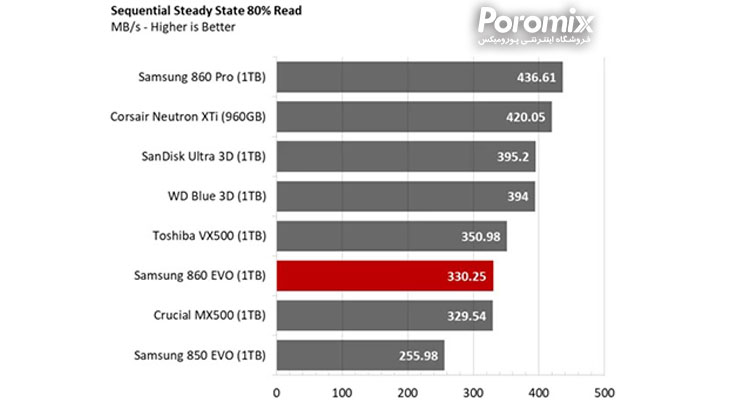
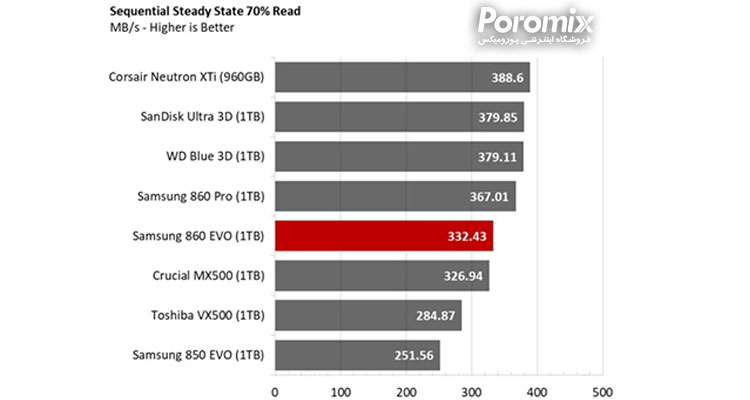
تست Random Steady
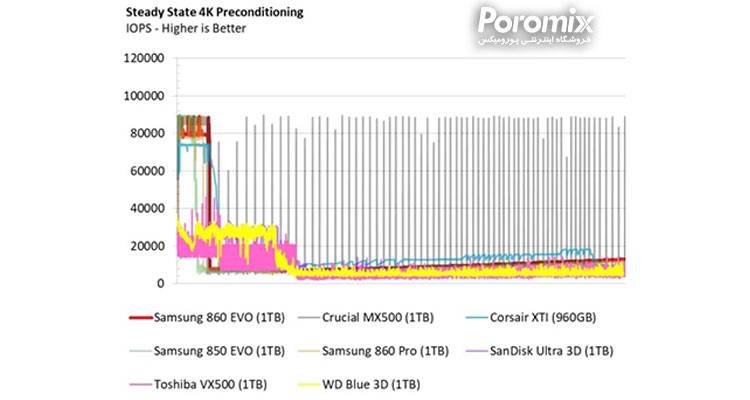
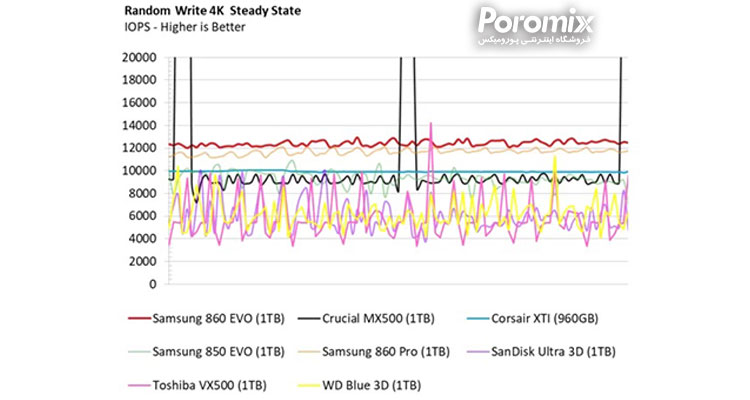
تست PCMark 8
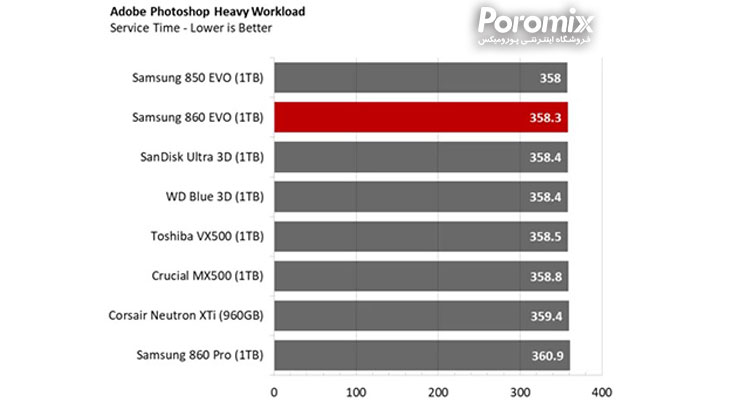
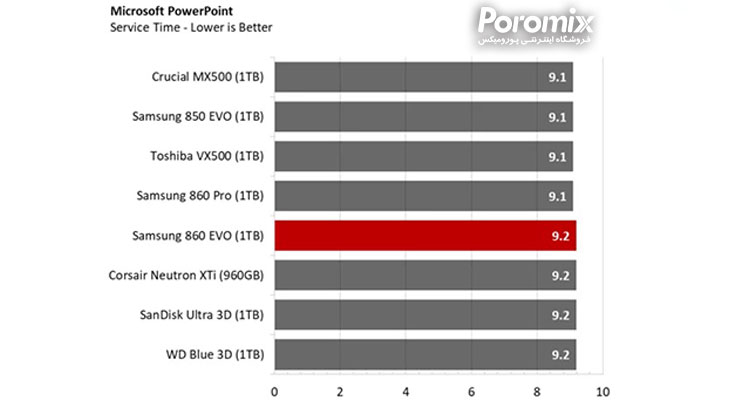
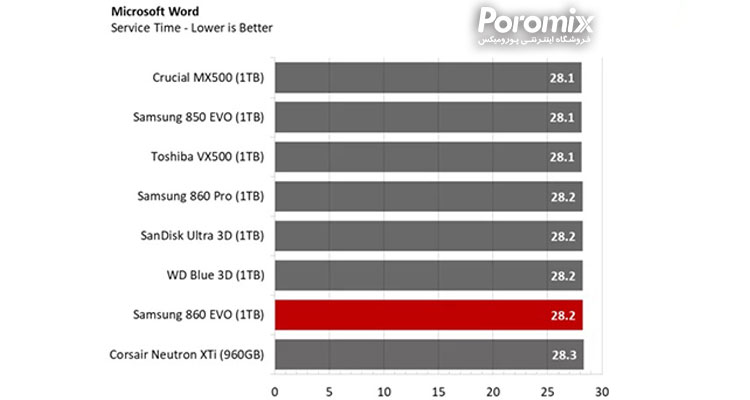
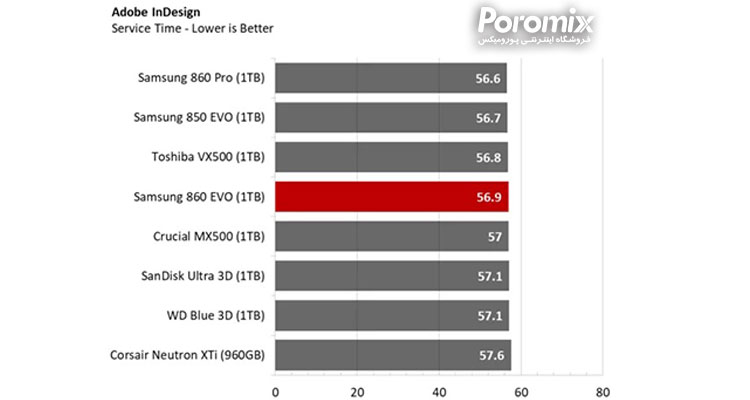
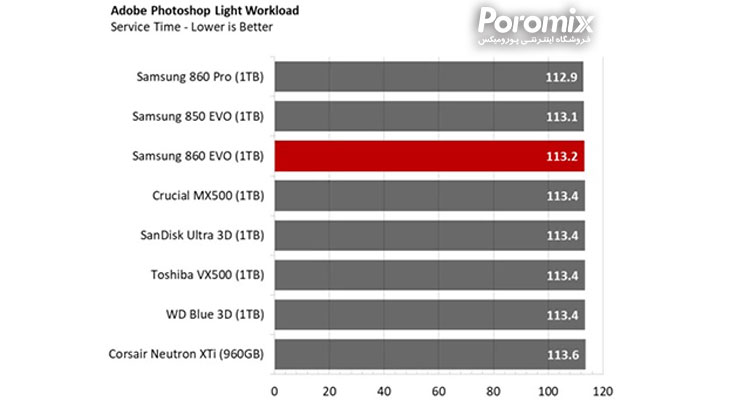
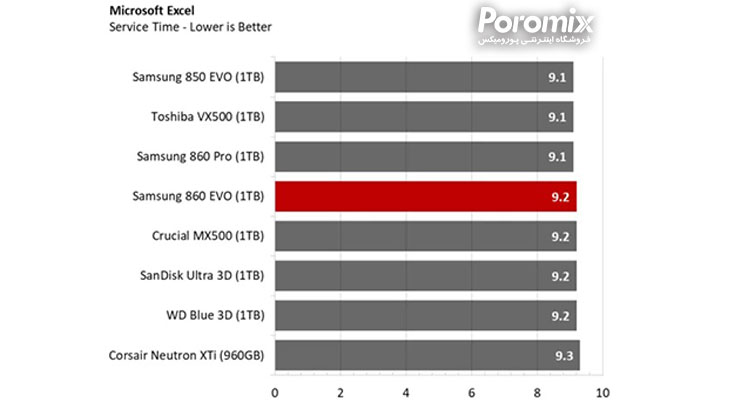
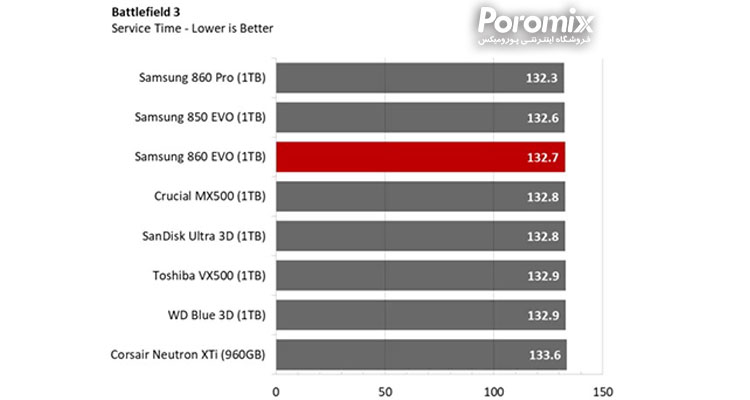
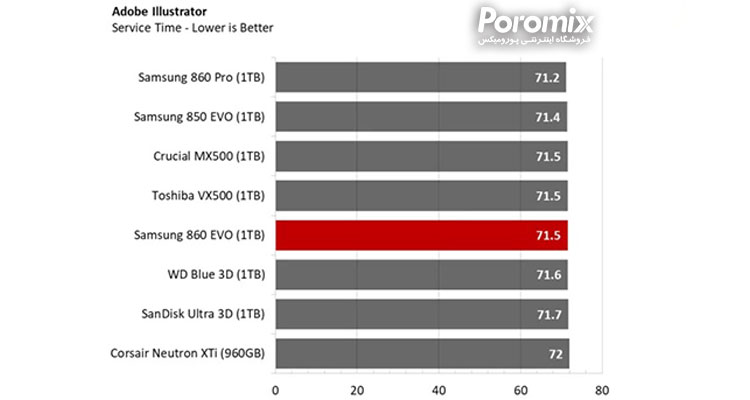
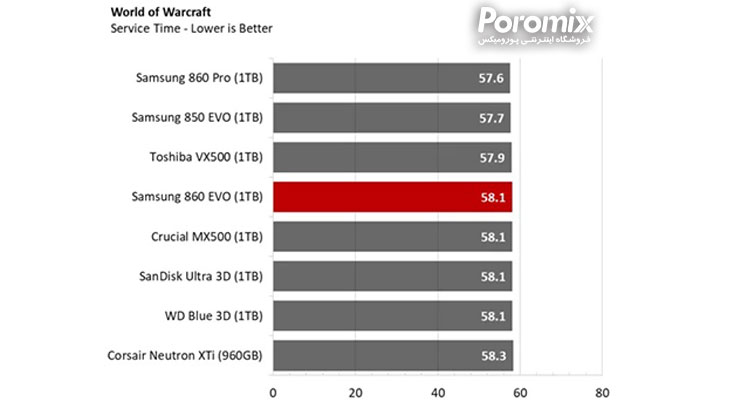
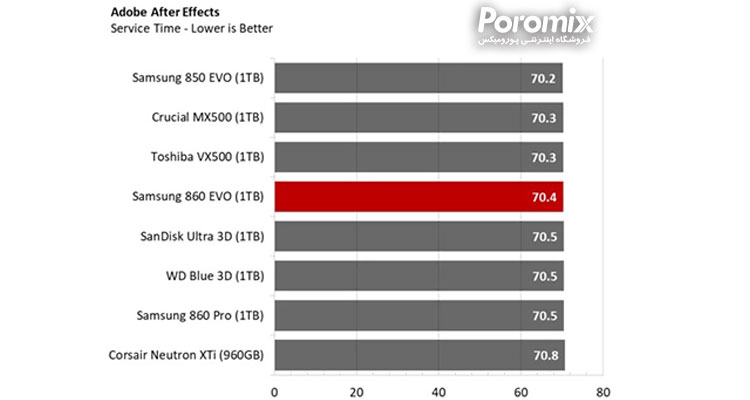
تست Application Storage Bandwidth
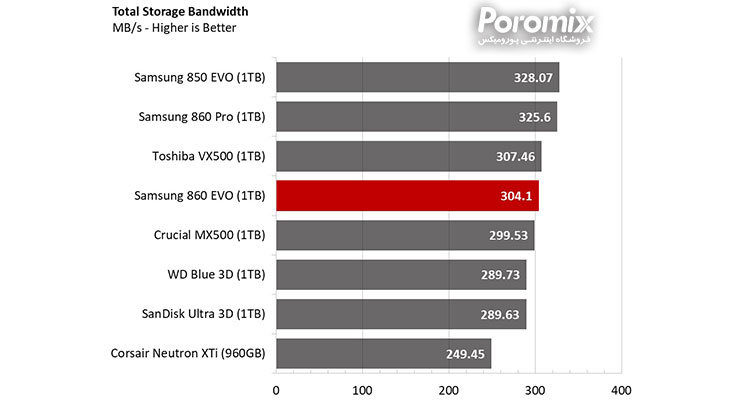
تست PCMark 8 Advanced Workload Performance
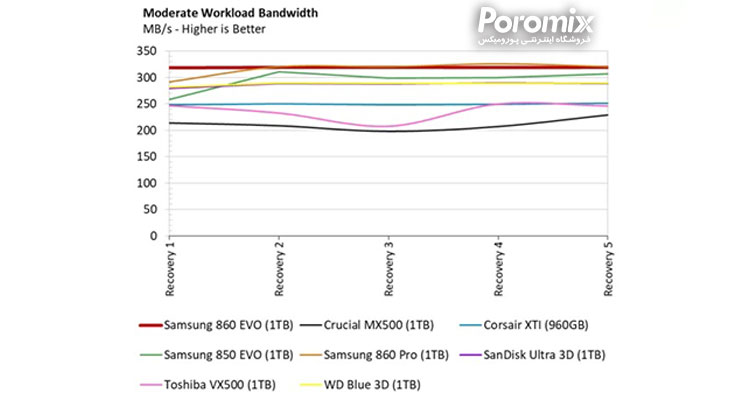
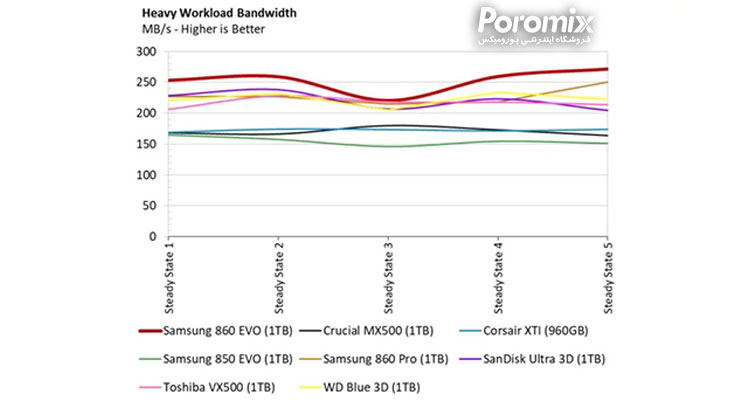
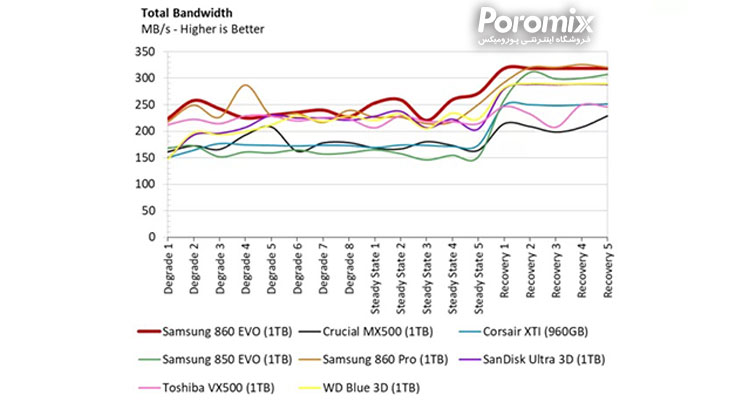
تست Total Service Time
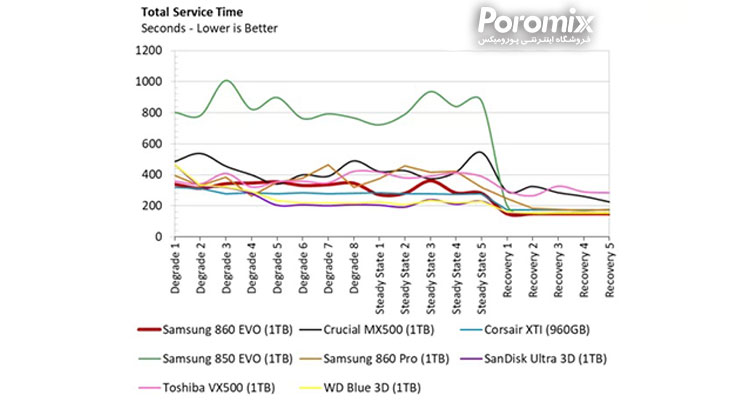
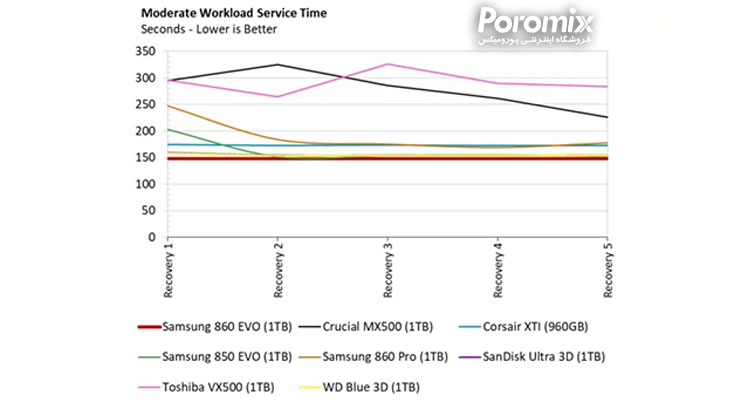
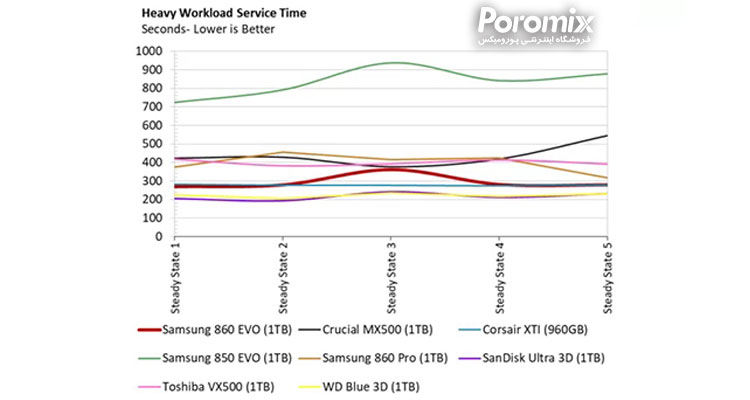
تست Disk Busy Time
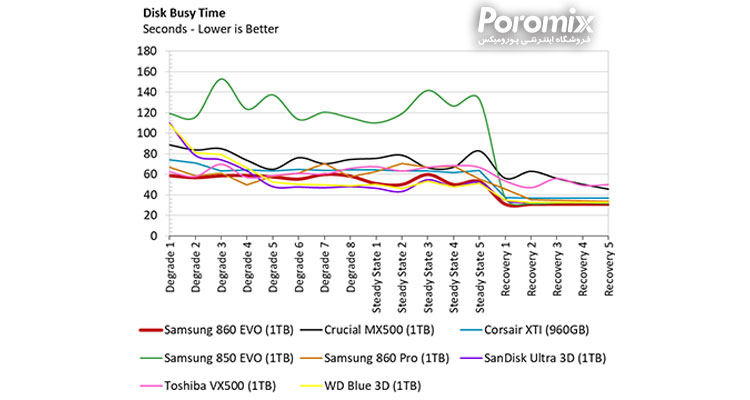
تست BAPCo SYSmark 2014 SE Responsiveness
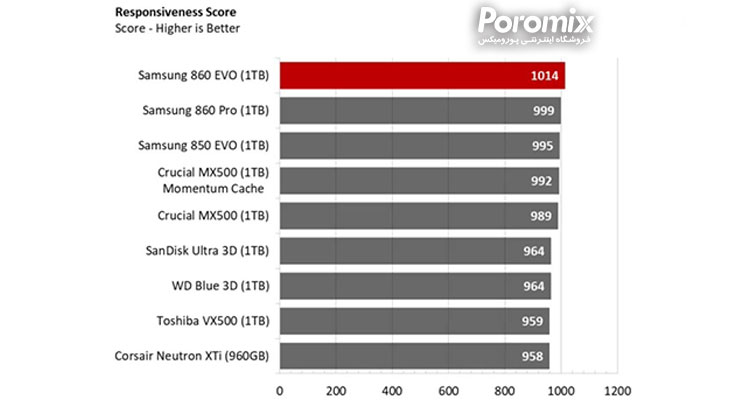
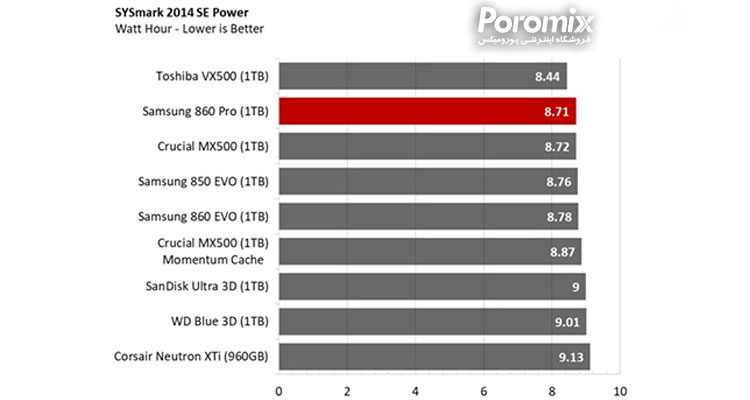
در این تست شاهد هستیم که حافظه اس اس دی سامسونگ EVO 860 حتی از حافظه اس اس دی سامسونگ Pro 860 نیز عملکرد بهتری را دارا می باشد.
تست BAPCo MobileMark 2012.5 Notebook Battery Life
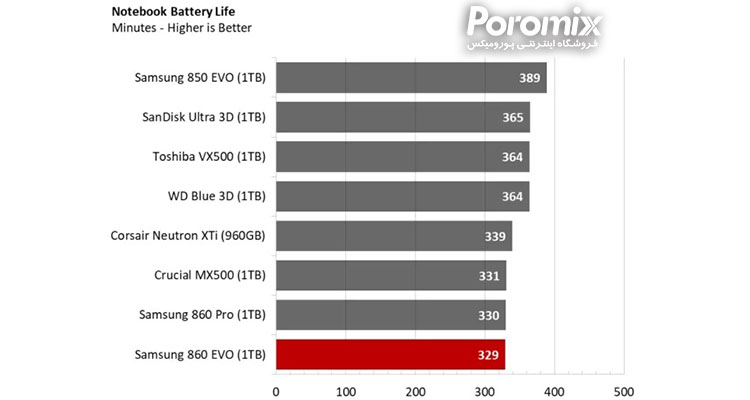
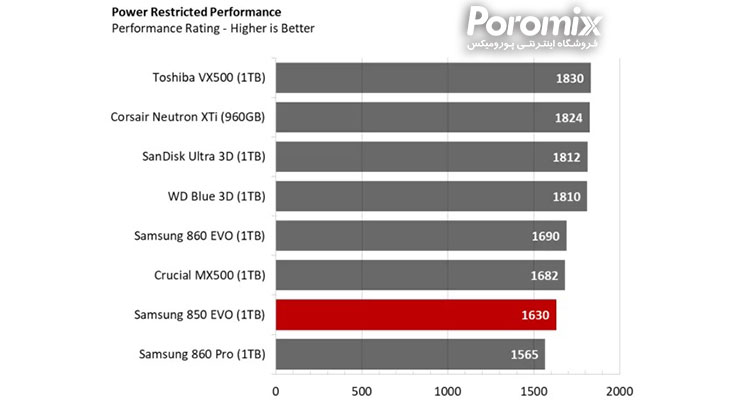
سامسونگ یکی از مزایای محصولات جدید خود را مصرف کمتر انرژی عنوان کرده است.
در تست های به عمل آمده ، این مساله در رابطه با حافظه اس اس دی EVO 860 صدق نمی کند.
اما این عملکرد ممکن با بسته های بروزرسانی FirmWare بهبود یابد و مشکل مصرف بالای انرژی در این محصول کنترل گردد.
در نهایت این محصول در تست های میزان مصرف باتری لپ تاپ چندان عملکرد مطلوبی را از خود بجای نگذاشته است.
سخن آخر
اگر از آن دسته از افرادی هستید که قصد خرید حافظه اس اس دی سامسونگ EVO 860 را دارید ، باید به شما بگوییم که این حافظه به عنوان بهترین حافظه اس اس دی در میان هم رده های خود قرار دارد و بی شک کیفیت بی مثال این محصول ، در عملکرد حرفی برای گفتن باقی نمی گذارد.
در تست های به عمل آمده کاملا مشخص می باشد که عملکرد حافظه اس اس دی EVO 860 با اختلاف ناچیزی از مدل Pro 860 پایین تر می باشد. (در برخی موارد حتی عملکرد بهتری نیز داشته است)
با این وجود معایبی نیز در این محصول دیده می شود که از جمله این معایب می توان به مصرف بالای انرژی در این محصول و قیمت نسبتا بالا در مقایسه با رقبای خود اشاره کرد.
در هنگام معرفی حافظه اس اس دی EVO 850 شرکت سامسونگ ، شاهد پیشرفت کاملا مشهودی نسبت به مدل قبلی خود ، یعنی حافظه اس اس دی EVO 840 بودیم.
این اتفاق در رابطه با حافظه اس اس دی 860 رخ نداد و بیشتر مانند یک محصول بروز رسانی شده از نسخه قبلی خود شباهت داشت.
به همین دلیل حافظه اس اس دی EVO 860 در کارهای روزمره و امور سبک ممکن است همانند محصولات هم رده خود عمل کرده و شاهد اختلاف آنچنانی با محصولات شرکت های رقیب نداشته باشد.
اما عملکرد این محصول در کارهای سنگین بسیار متفاوت می باشد و به راحتی می توان آن را با حافظه های سری بالا مقایسه کرد.
شاید بزرگترین مشکل حافظه اس اس دی 860 Evo را ، محدودیت در انتقال اطلاعات از طریق رابط ساتا عنوان کرد.
بسیاری از کاربران خرید حافظه اس اس دی NVMe را نسبت به مدل های ساتا ترجیح می دهند.
در مجموع ، این محصول تست های متعددی را با موفقیت پشت سر گذاشته است و در عملکرد خوب آن جای هیچ گونه نگرانی نیست.
چرا باید هارد دیسک لپ تاپ خود را با حافظه اس اس دی تعویض کنیم؟
چرا باید هارد دیسک لپ تاپ خود را با حافظه اس اس دی تعویض کنیم؟
در صورتی که حافظه اس اس دی جدیدی خریداری کرده اید و قصد تعویض با هارد داخلی لپ تاپ خود دارید، پیشنهاد می کنیم ادامه مطلب را مشاهده نمایید.
مزایای تعویض هارد داخلی لپ تاپ با حافظه اس اس دی
از مهم ترین مزایای تعویض هارد داخلی لپ تاپ با حافظه اس اس دی می توان به افزایش سرعت لپ تاپ اشاره کرد.
با این کار سرعت بارگذاری سیستم عامل و نرم افزارها در لپ تاپ شما چند برابر خواهد شد و تاثیر بسزایی در عملکرد لپ تاپ شما خواهد داشت.
یکی از بهترین گزینه ها برای ارتقاء لپ تاپ تعویض هارد داخلی آن با حافظه اس اس دی است.
دیگر مزیت جایگزینی حافظه اس اس دی را می توان مصرف پایین آن نسبت به هارد داخلی شمرد.
مصرف برق کمتر حافظه اس اس دی بدلیل نبود قطعات مکانیکی در آن می باشد.
در صورت تعویض حافظه اس اس دی بجای هارد دیسک لپ تاپ، پس از مدتی کار کردن، متوجه بیشتر شدن زمان شارژ باتری لپ تاپ خود خواهید شد.

یکی دیگر از مزیت های حافظه اس اس دی، مقاومت در برابر تکان های شدید می باشد.
لپ تاپ وسیله ای است که ممکن است بصورت دائم در جابجایی باشد.
این عامل بمرور زمان احتمال بوجود آمدن بدسکتور در هارد دیسک را افزایش می دهد.
با تعویض هارد دیسک لپ تاپ با حافظه اس اس دی، احتمال آسیب دیدن اطلاعات شما کاهش می یابد.
آموزش تعویض حافظه اس اس دی با هارد داخلی لپ تاپ
در ابتدا لازم بذکر است که آموزش تعویض حافظه اس اس دی با هارد داخلی لپ تاپ، مخصوص حافظه اس اس دی از نوع ساتا می باشد.
اگر لپ تاپ شما دارای هارد دیسک ساتا می باشد، براحتی می توانید آن را با حافظه اس اس دی ساتا جایگزین کنید.

با این کار سرعت بارگذاری سیستم عامل و نرم افزارها در لپ تاپ شما چند برابر خواهد شد و تاثیر بسزایی در عملکرد لپ تاپ شما خواهد داشت.
نکات مهم در رابطه با تعویض حافظه اس اس دی با هارد داخلی لپ تاپ
بدلیل اینکه عملیات تعویض هارد دیسک لپ تاپ با حافظه اس اس دی، رابطه مستقیم با اطلاعات درون لپ تاپ شما دارد، حتما قبل از انجام آن ، از اطلاعات درون هارد دیسک خود پشتیبانی بگیرید.
نکته دیگری که باید به آن توجه داشته باشید این است که قطعات الکترونیکی از حساسیت بالایی برخوردار هستند و حتی الامکان تعویض حافظه اس اس دی با هارد داخلی لپ تاپ را به دست متخصصین در این زمینه بسپارید.
مرحله اول:
برای شروع کار ابتدا لازم است تا لپ تاپ خود را با احتیاط کامل برگردانده و قسمت زیرین لپ تاپ خود را مشاهده کنید.
در برخی از لپ تاپ ها قسمت کوچکی همانند تصویر زیر ، برای تعویض هارد دیسک تعبیه شده است.

اما در اکثر لپ تاپ های جدید، بخش زیرین بصورت کامل باز خواهد شد که در این صورت کار کمی سخت تر خواهد بود.

پس از این که قاب بخش زیرین لپ تاپ را باز کردید، براحتی می توان هارد دیسک لپ تاپ را مشاهده کنید.

مرحله دوم:
این هارد دیسک توسط چند پیچ در جای خود محکم شده است که برای تعویض باید تمامی پیچ ها را بار کنید.
پس از باز کردن پیچ های قرار گرفته بر روی هارد دیسک، با احتیاط کامل هارد دیسک را در جای خود کمی به عقب بکشید.

سپس آن را به آرامی به سمت بالا آورده و بدون اینکه ضربه ای به هارد وارد شود پیچ های کناری قاب هارد را باز کنید.

مرحله سوم:
حافظه اس اس دی خریداری شده را بر روی قاب هارد دیسک تنظیم کرده و پیچ های آن را ببندید.

سپس به همان صورتی که هارد دیسک را باز کردید، به آرامی حافظه اس اس دی را در جای خود قرار دهید.
هنگام قرار دادن حافظه اس اس دی، به درگاه ساتا و برق ورودی و حافظه اس اس دی دقت کنید تا کاملا روبروی هم قرار گرفته باشند.
پس از قرار گرفتن حافظه اس اس دی در جای خود پیچ های مخصوص آن را محکم ببندید.
مرحله آخر:
در آخر درب زیرین لپ تاپ با احتیاط بسته و لپ تاپ خود را روشن نمایید.
لازم بذکر است که حافظه اس اس دی جدید، احتیاج به پارتیشن بندی و نصب سیستم عامل دارد.


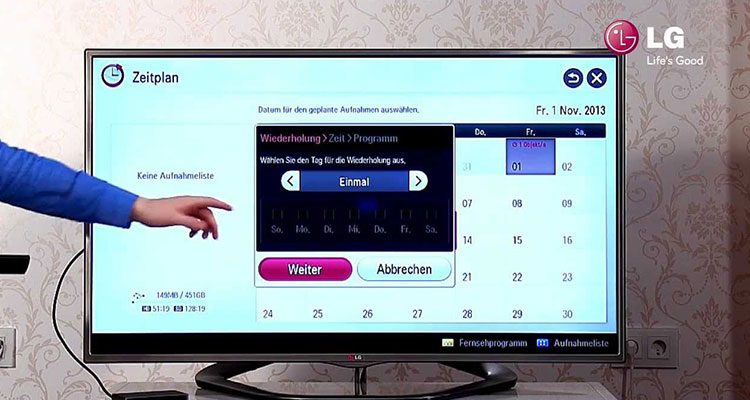

آخرین دیدگاهها