90 نمونه سوال تشریحی سخت افزار
در این قسمت 90 سوال تشریحی از فصول مختلف درس سخت افزار را برای شما آماده کرده ایم. پیشنهاد می کنیم پاسخ هر کدام را که می دانید در بخش نظرات جدا جدا بنویسید تا دیگران از آن استفاده کنند.

نمونه سوال تشریحی سخت افزار را بخوانید
1- دو عملکرد مهم منبع تغذیه را بنویسید .
2- سه مورد از پارامترهای اصلی در انتخاب منبع تغذیه را بنویسید .
3- اصطلاحات زیر را تعریف کنید .
الف ) RAM Cache: …………………………………………………………………………..
ب) Disk Cache : ……………………………………………………………………………
ج) Cache hit: ……………………………………………………………………………….
4- چهار روش انتقال اطلاعات از دستگاه های مختلف به پردازنده را بنویسید .
5-وظیفه SouthBridgeو NorthBridge چیست ؟ سوالات سخت افزار
6-وظیفه برنامه BIOS و POST را بنویسید.
7- چهار مورد از اجزای دیسک سخت را نام ببرید .
8- دو تفاوت مهم بین دیسک های نوری و دیسک های مغناطیسی را بنویسید .
9- اجزای تشکیل دهنده آداپتور گرافیکی را نام ببرید .
10-دو مزیت مهم DSL را بنویسید .
11- دو مزیت ماوس های نوری را بنویسید .
12- چهار حالت مصرف انرژی ، صفحه نمایش ها را نام ببرید .
13-وظیفه پردازنده و بافر در چاپگرها چیست ؟
سری دوم نمونه سوال تشریحی سخت افزار
14- انواع کیس ها را نام ببرید . (75/0 نمره)
15- کانکتور ………………………… برای تامین برق درایو دیسک نرم و کانکتور ………………………. برای دستگاههایی مانند DVDWriter استفاده می شود . (5/0 نمره )
16- کدام سیگنال است که می تواند رایانه را به فرمان سیستم عامل خاموش کند؟( 25/0 نمره )
17- اگر یک گذرگاه 32 بیتی با فرکانس 800MHZ کار کند چه تعداد داده ها را در یک ثانیه منتقل می کند ؟ (5/0نمره )
18- مشخصات فنی پردازنده با توجه به چه عواملی تعیین می شود ؟چهار مورد (1نمره)
19- روش های انتقال اطلاعات از دستگاه ها ی مختلف به پردازنده را نام ببرید .( 5/0 نمره )
20- ساعت داخلی پردازنده چیست ؟( 1 نمره )
21- کار جامپر چیست؟ ( 1 نمره )
22- درگاه ها با توجه به چه پارامترهایی دسته بندی می شوند؟ ( 1نمره )
23- برنامه های موجود در تراشه ی RomBios را نام ببرید .(1 نمره )
24- کابل سنترونیکس (مربوط به درگاه های موازی) از یک طرف به …………. و در طرف دیگر کابل یک عدد………. قرار دارد .(5/0 نمره)
25- Bank چیست ؟(5/0 نمره )
26-در چه مواردی از معماری حافظه به صورت Dual Channel استفاده می شود؟(1 نمره )
27-اجزاء تشکیل دهنده ی دیسک سخت را نام ببرید .(25/1 نمره )
28-RAID چیست ؟(75/0نمره)
29-Swapping چیست ؟(1 نمره )
30-به چه استانداردهایی (در رابطه با کارت گرافیک ) رابط نرم افزاری می گویند ؟(5/0 نمره )
31-چرا به مودم ها FaxModem می گویند ؟(1 نمره )
32- وظایف آداپتور شبکه را بنویسید .(1 نمره )
33-واژه های زیر را تعریف کنید.(1 نمره )
الف)پاسخ (Key Response)
ب)مسافت (Key Travel)
34- مهمترین هدف ماوس ها را بنویسید . از نظر کار به چند دسته تقسیم می شوند .(25/1 نمره )
35-یک صفحه نمایش CRT با پهنای صفحه 15 اینچ و ارتفاع جعبه 12 اینچ چه ضریب نسبی ایجاد می کند ؟.(5/0 نمره )
36- تضاد (کنتراست ) چیست ؟(1نمره)
37-پنج عامل مهم در انتخاب چاپگر را بنویسید.(25/1 نمره )
سری سوم نمونه سوال تشریحی سخت افزار
38-اجزای قاب جلوی کیس رانام ببرید.(1نمره)
39-جاهای خالی را پرکنید
الف-این سیگنال در حالت آماده بودن رایانه وجود دارد و اگراز سیستم مدتی استفاده نشود این سیگنال برای سیستم فرستاده می شوداین سیگنال ………………… نامیده شده که سیم آن به رنگ …………………می باشد.( 5/.نمره)
ب)کانکتور ……………………….برای دیسک سخت و سی دی درایو و ATXP4برای تامین برق ……………………….می باشد(5/0 (
40-گذرگاه FSBچیست؟(5/0 نمره)
41-روش های انتقال اطلاعات از دستگاه های مختلف به پردازنده را فقط نام ببرید؟(1نمره)
42- OVER CLOCKچیست؟(5/0 نمره)
43- برای رفع حرارت پردازنده از چه روش هایی استفاده می کنند؟(5/0 نمره)
44- مزیت پردازنده دو هسته ای را بنویسید . (1نمره)
45- اجزای تشکیل دهنده ROM BIOSرا نام ببریدو کار هریک را به اختصار توضیح دهید. (2نمره)
46-اگر برروی یک تراشه RAM نوشته شده باشد 64 MX4 SDRAM – 8 – T تعیین کنیدظرفیت حافظه آن چند مگابایت برثانیه است؟(75/0نمره)
47- ازتکنولوژی RAID درچه حالت هایی استفاده می شود؟(1نمره)
48-وظایف آداپتور شبکه چیست؟(1نمره)
49-SWAPPING را توضیح دهید. (75/.نمره)
50-تفاوت DVDهای HD و BD چیست؟(1نمره)
51-فرآیند تولید صوت را بنویسید. (5/1 نمره)
52-کنترل کننده صفحه کلید چیست و چه وظیه ای دارد؟(75/.نمره)
53-حالت های مصرف انرژی در صفحه نمایش را فقط نام ببرید. (1نمره)
54-در مانیتور CRTلرزش تصویر زمانی رخ می دهد که ……………………………………………… و تصویر شبح گون زمانی ظاهر می شود که ………………………………………………..
55- تضاد در صفحه نمایش را توضیح دهید. (1نمره)
56-تعداد صفحات که به وسیله یک کارتریج چاپ می شود به چه عواملی بستگی دارد؟(75/.نمره)
57- علت وجود پلاستیک در تونر همراه با رنگ دانه ها ی جوهرچیست؟ (5/0 نمره)
58- دو تفاوت استاندارد IDE و اسکازی را توضیح دهید . (1نمره)
59- در هنگام جستجو برای یک نسخه جدید بایاس مناسب برای برداصلی ، باید چه اطلاعاتی را داشته باشیم؟(75/.نمره)
60-خطرات ناشی از کار با صفه نمایش CRT چیست؟(75/.نمره)
25- در انتخاب قطعات سخت افزاری باید چه عواملی را در نظر گرفت؟چهار مورد (1نمره)
61-چه تنظیماتی بعدازنصب وینوز معمولاانجام می شود؟(75/.نمره)
62—اگرصدایی ازبلندگوهای رایانه به گوش نمی رسد چه کاری بایدانجام داد؟(75/.نمره)
سری چهارم نمونه سوال تشریحی سخت افزار
63.کارکرد اصلی منبع تغذیه چیست؟
64.سیگنالps-onچه عملی انجام می دهد؟
65.کدام کانکتور از منبع تغذیه برقدستگاههای ذخیره سازی استفاده می شود؟
66.انواع پردازنده ها از نظر نوع اجرای دستورات بنویسیدوهر کدام برای چه عملی طراحی شده است؟
67.روشهای انتقال اطلاعات از دستگاههای مختلف به پردازنده را نام ببرید؟
68.مراحل اجرای یک دستور العمل را بنویسید؟
69.کار تراشه northbridgeچیست؟
70-گذرگاه چیست وسرعت آن با چه واحدی اندازه گیری می شود ؟
71-اگر حداکثر سرعت انتقال برابر با mbps16باشد وپهنای باند pci برابر 32بیت باشد داده ها با چه فرکانسی منتقل می شود؟
72.post cardچه عملی انجام می دهد ؟
73. گذرگاه را تعریف کنید؟
74. بخش های اصلی دیسک سخت را نام ببرید؟
75.کل فضای یک دیسک چگونه محاسبه می شود ؟
76.مسئول چرخاندن پلاتر دیسک سخت چیست؟
77.واحد سرعت دوران صفحه است؟
78.ویژگیهای مهم sataچیست؟
79.برای نوشتن روی دیسکهای نوری از کمک گرفته می شود ؟
80.تفاوت بین دیسک های نوری ومغناطیسی چیست؟
81.تبدیل کننده دیجیتال به آنالوگ در کدام صفحه نمایش وجود دارد ؟
82.چهار عمل که کارت صدا بر روی صدا انجام می دهد چیست؟
83.داده های دیجیتال را از حالت فشرده خارج می کند ؟
84.وظیفه آداپتور شبکه را بنویسید؟
85.کار dspدرون موس چیست؟
86.عوامل موثر در اندازه صفحه نمایش چیست؟
87.تفکیک پذیری یا وضوح تصویر به بستگی دارد؟
88.در چه حالتی برای صفخه نمایش ها مصرف انرژی 50درصد کمتر می شود؟
89.تضاد چیست؟
90.زمان پاسخ چیست؟

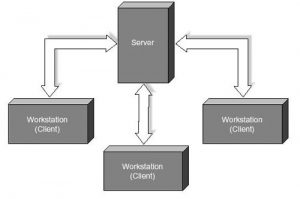

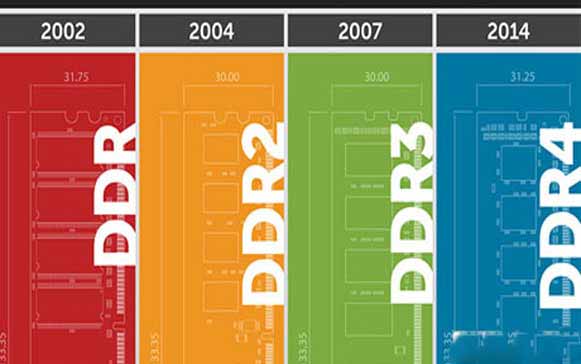





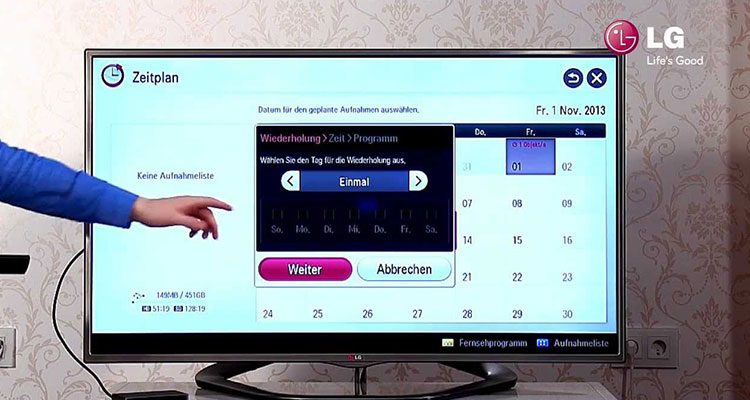


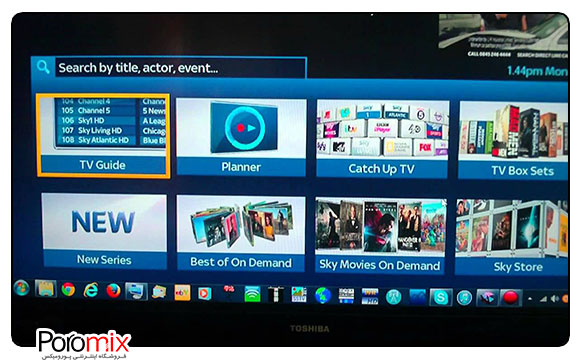














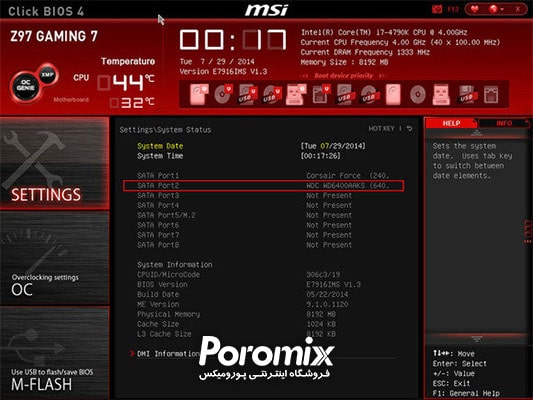

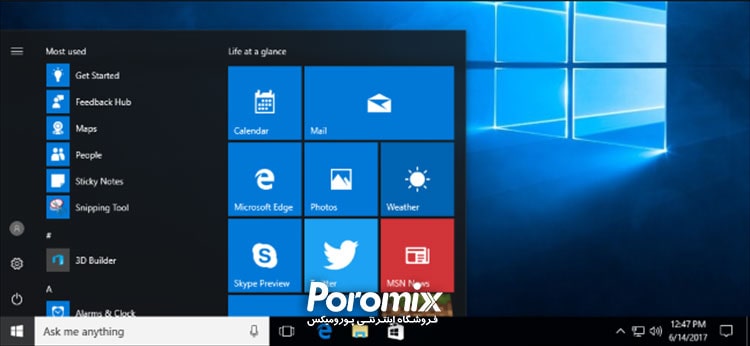

آخرین دیدگاهها